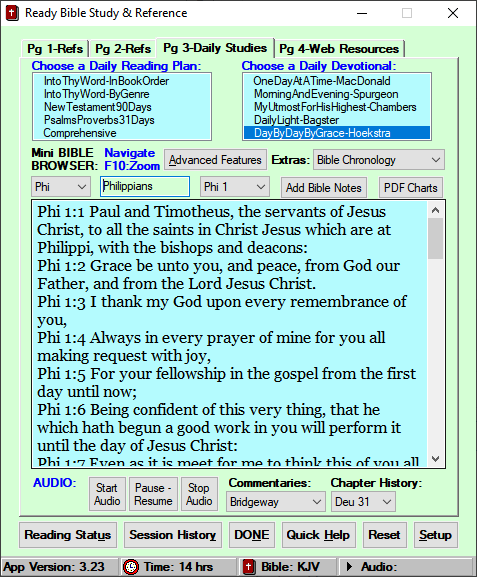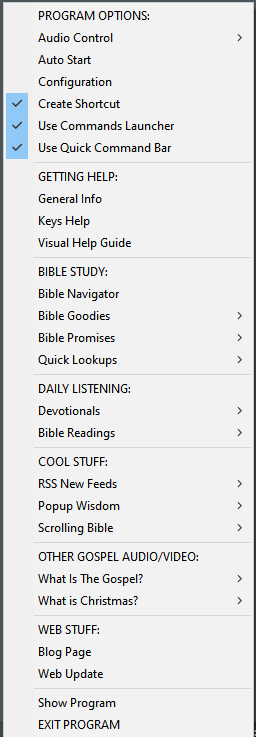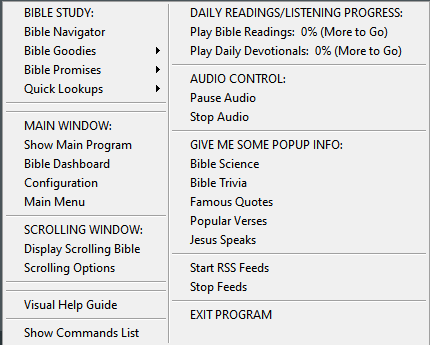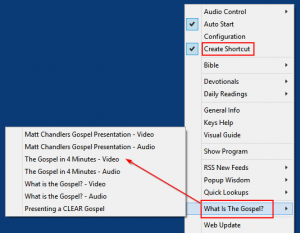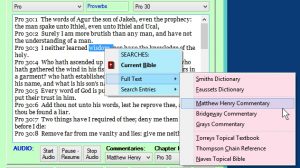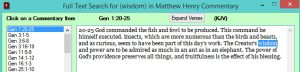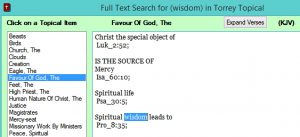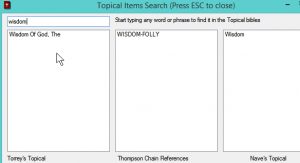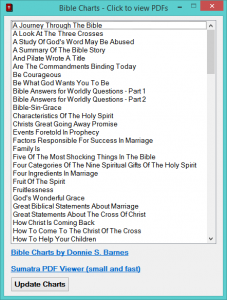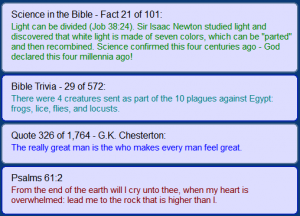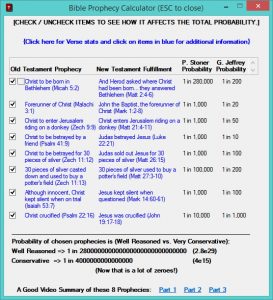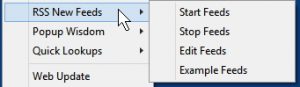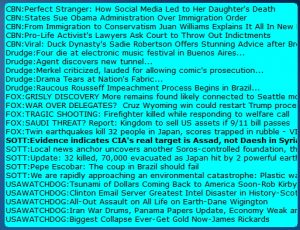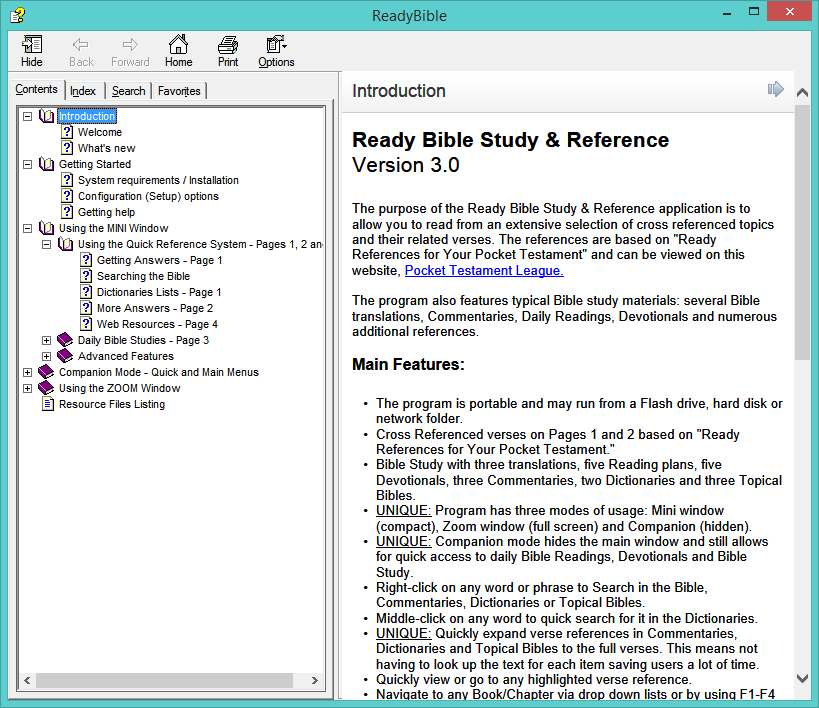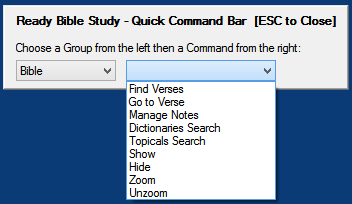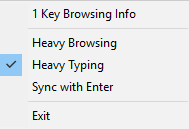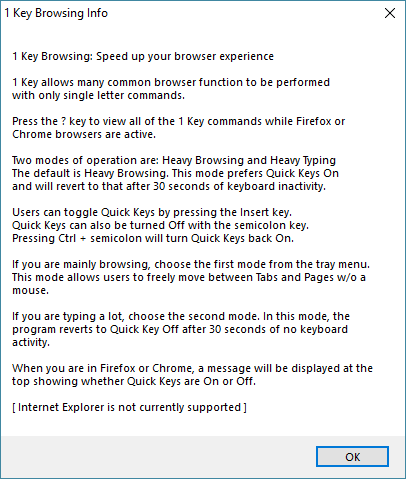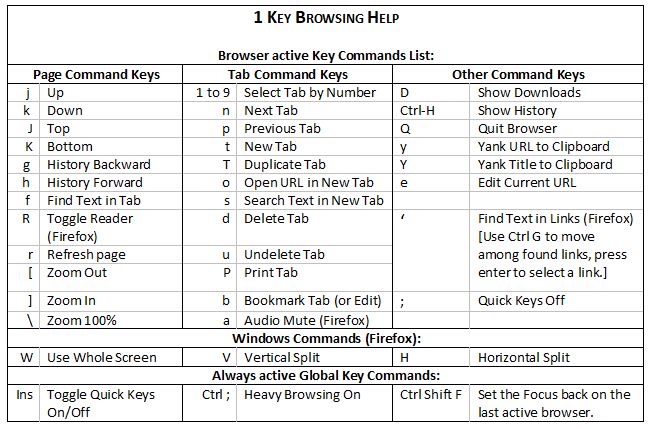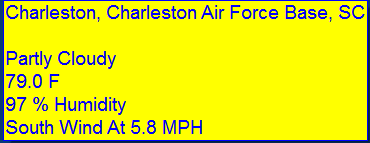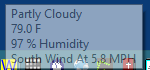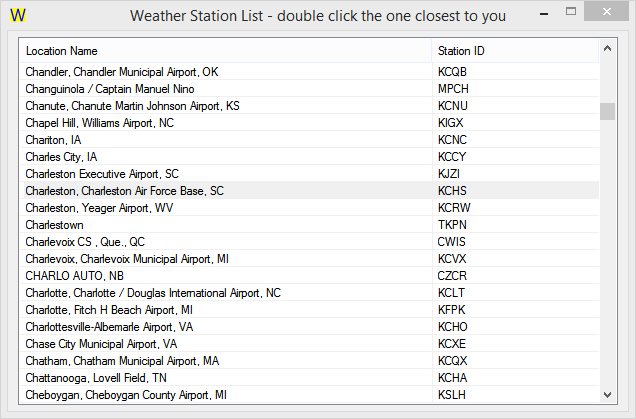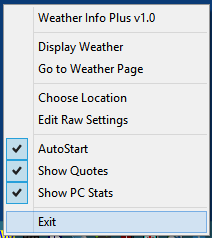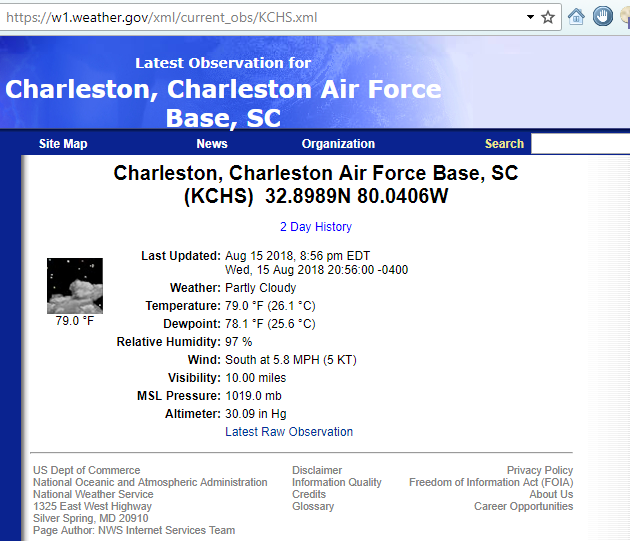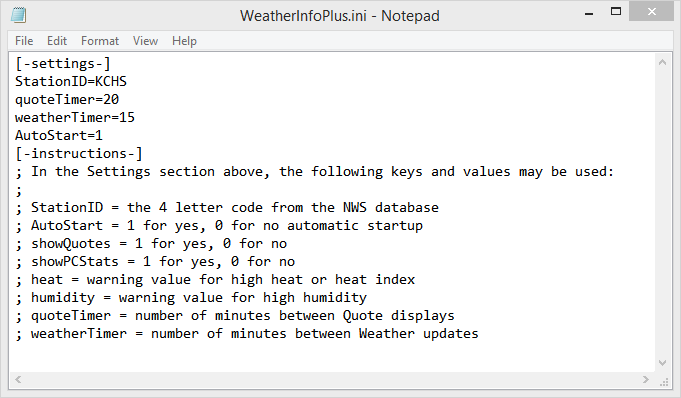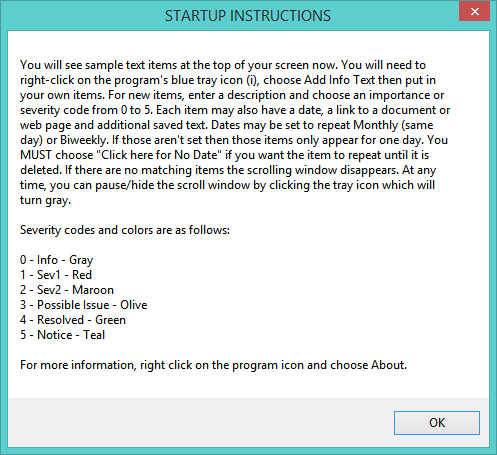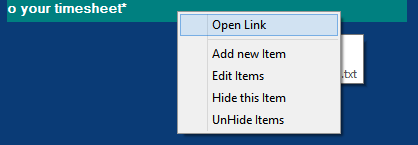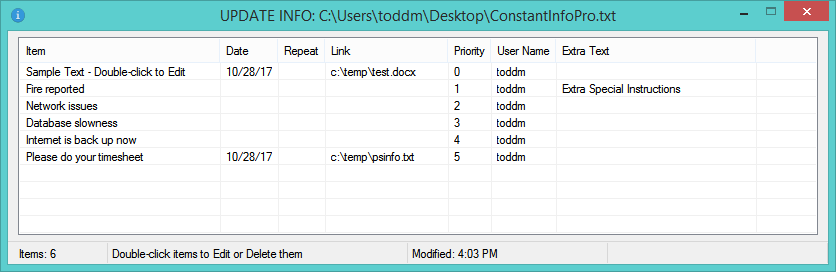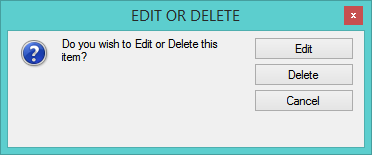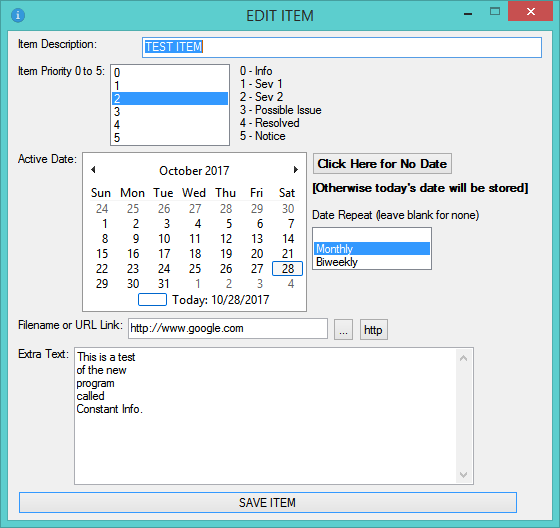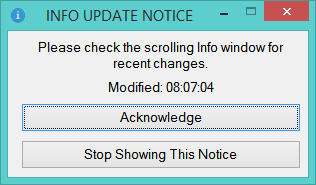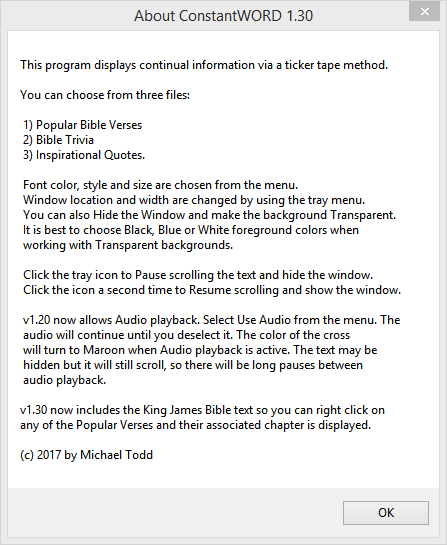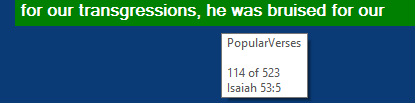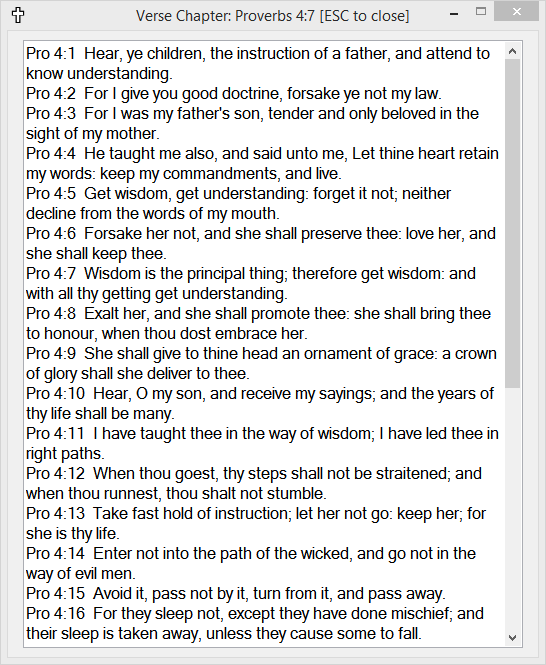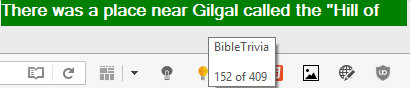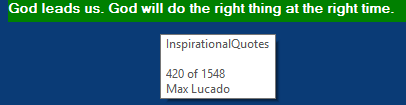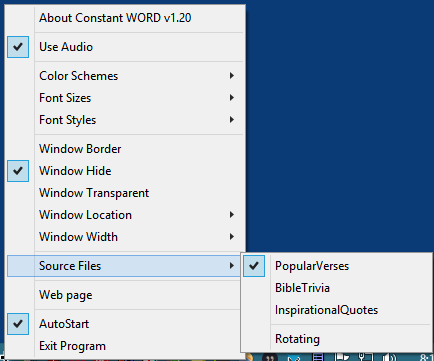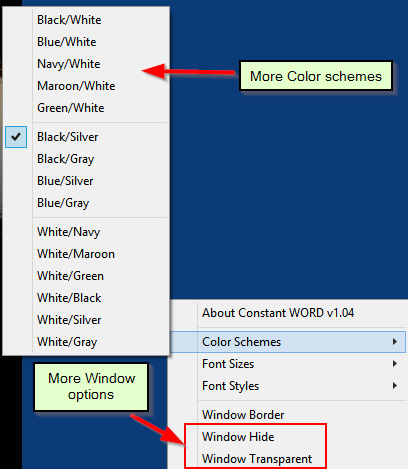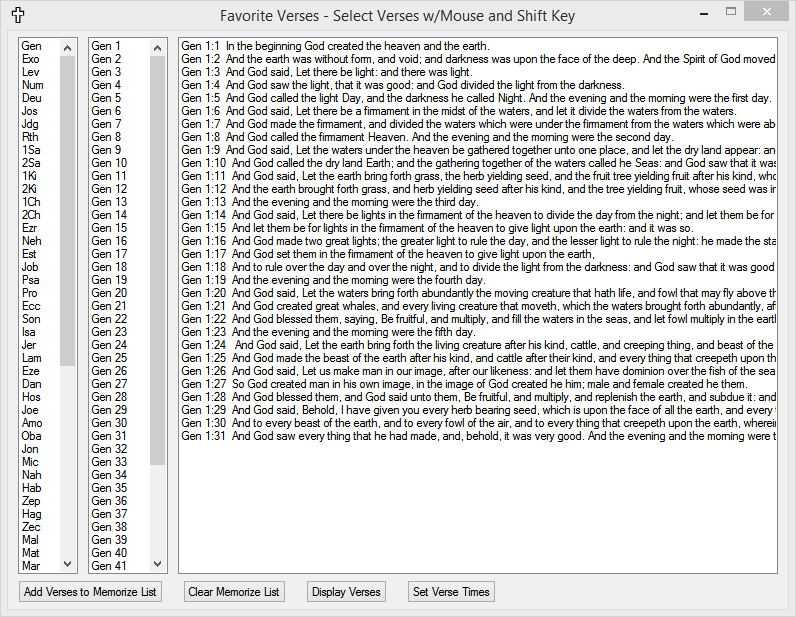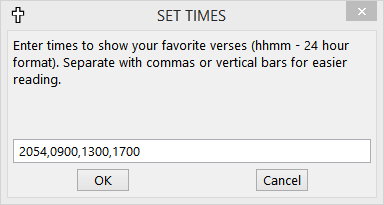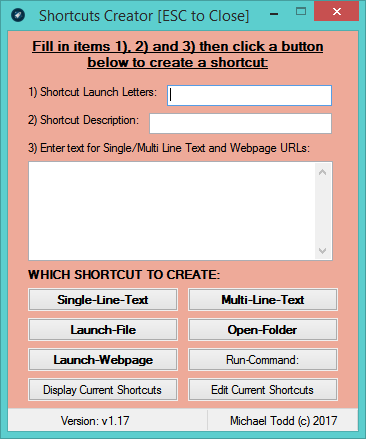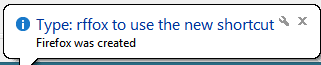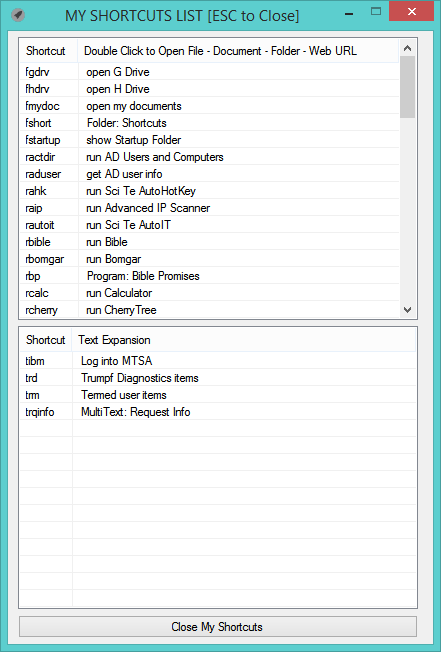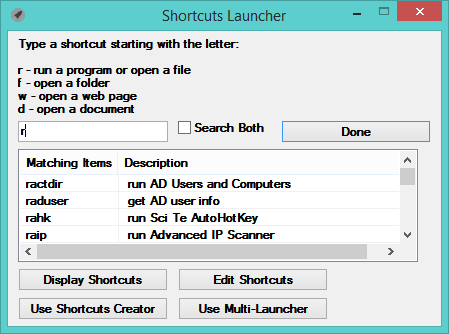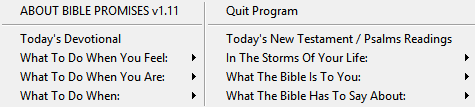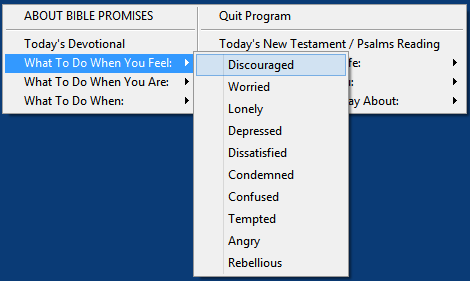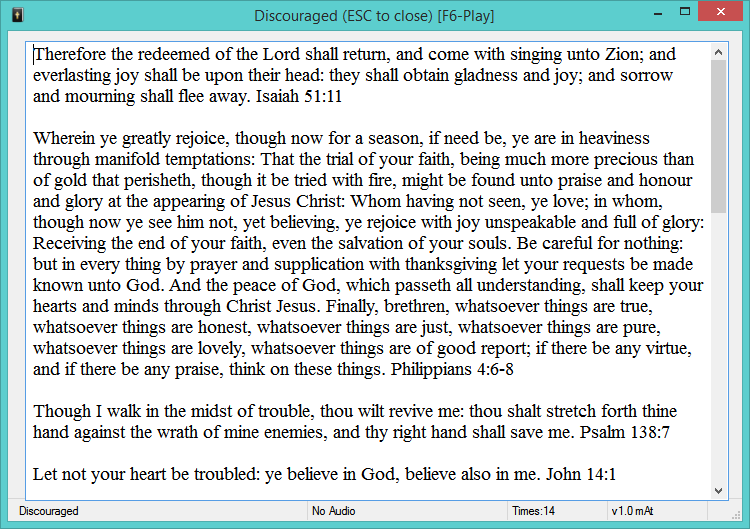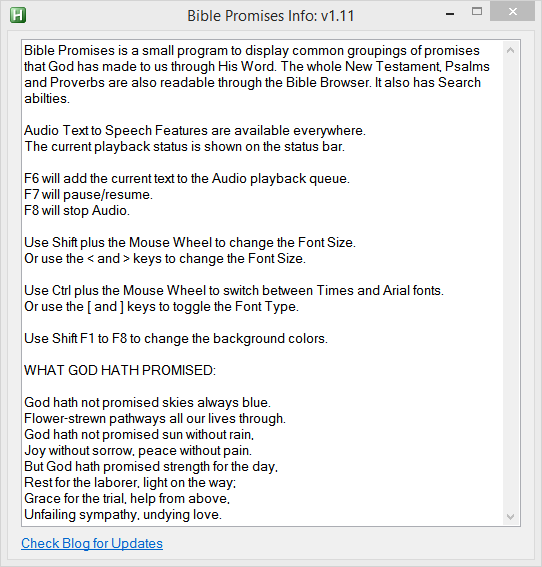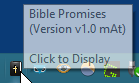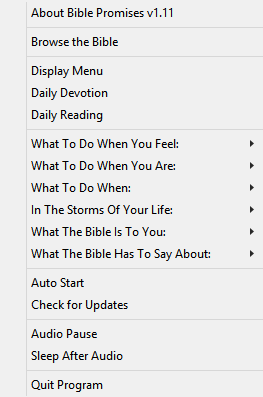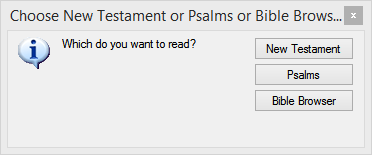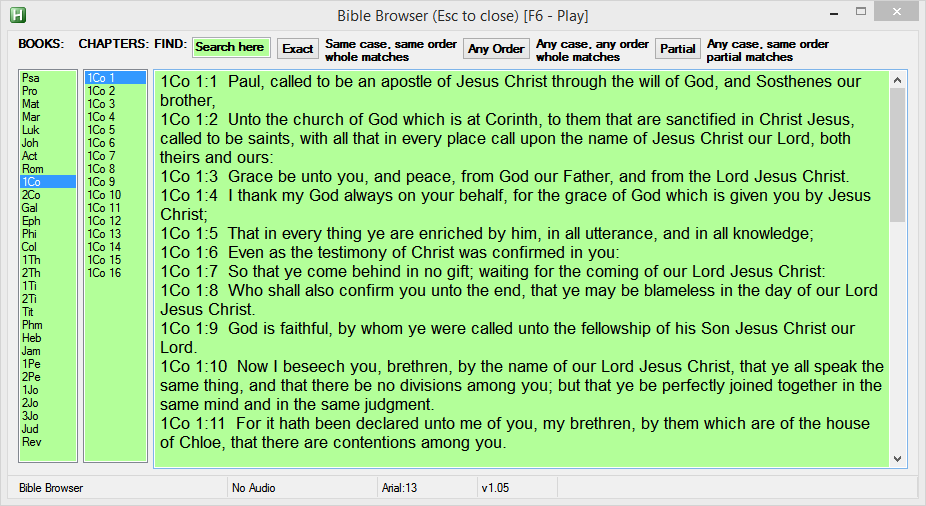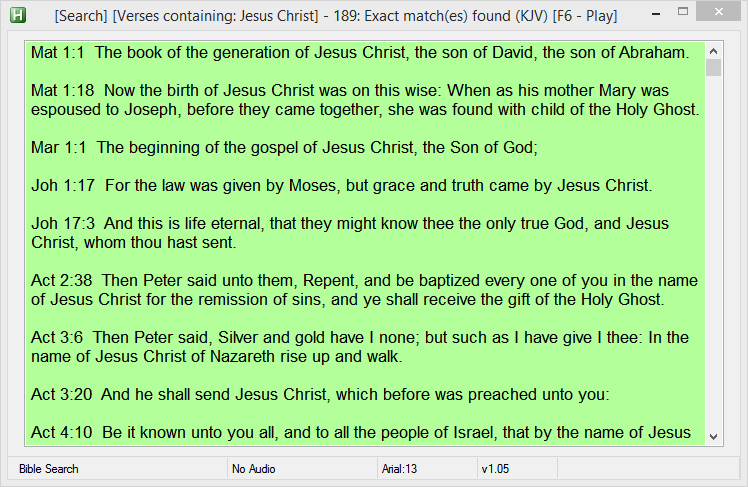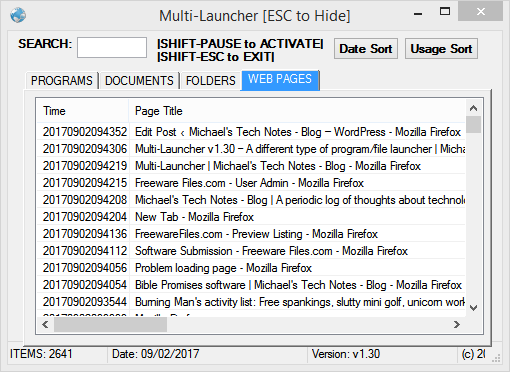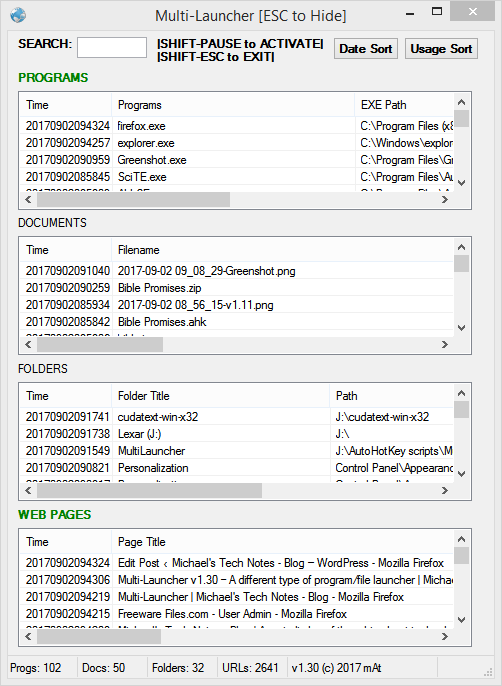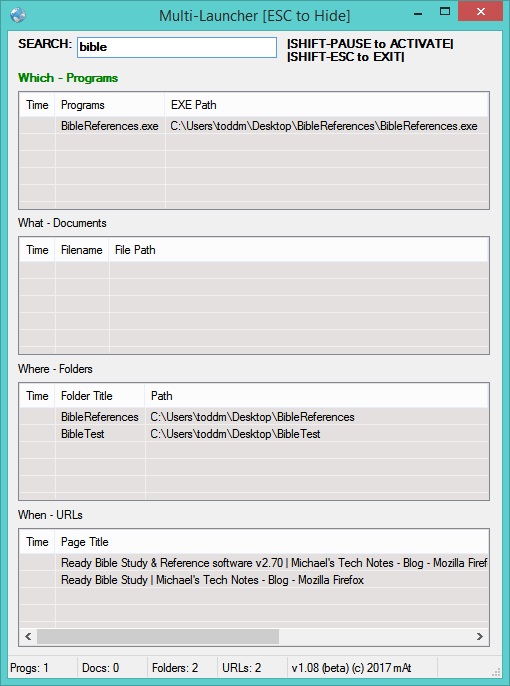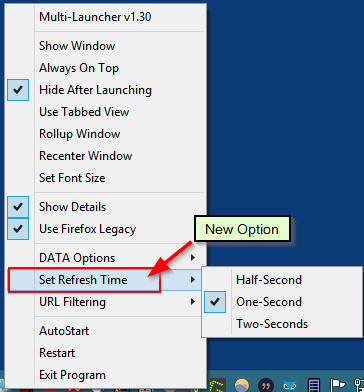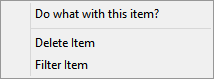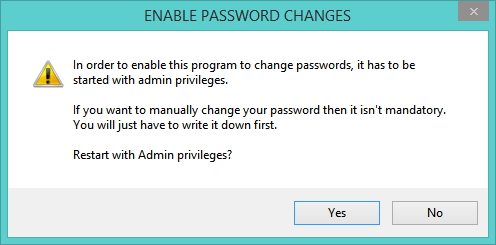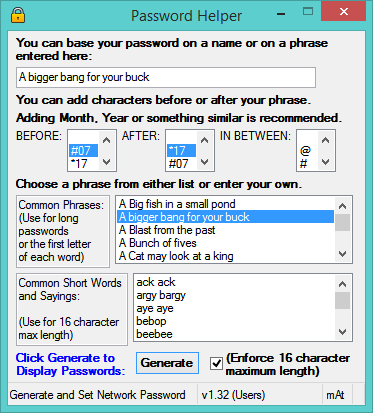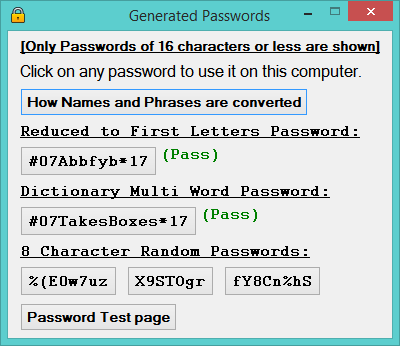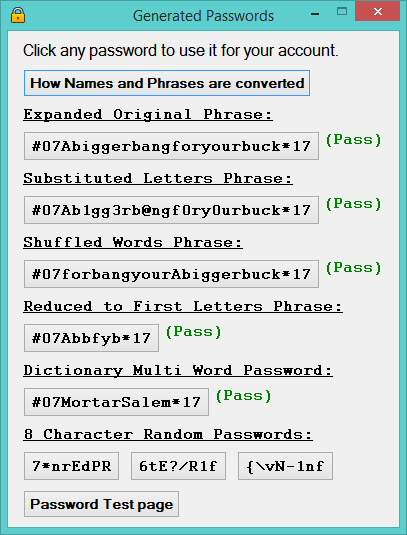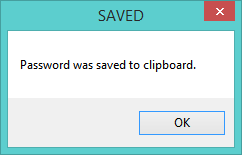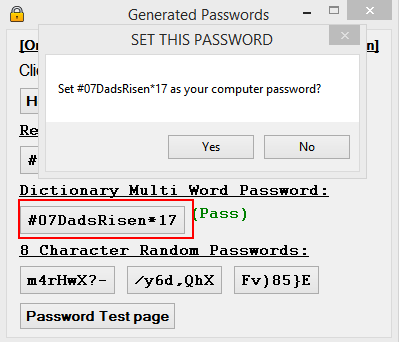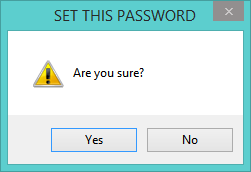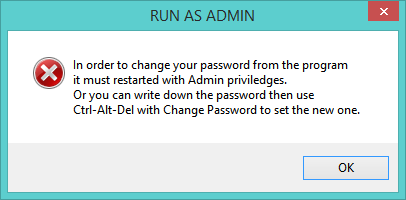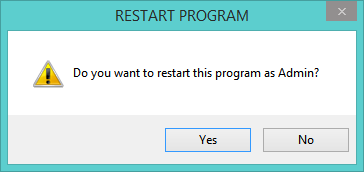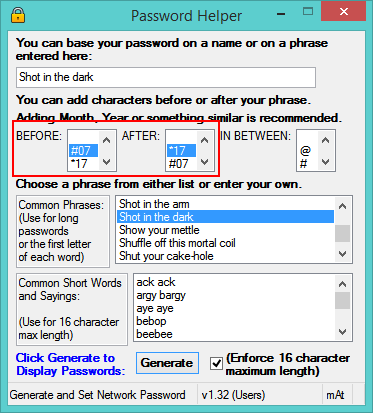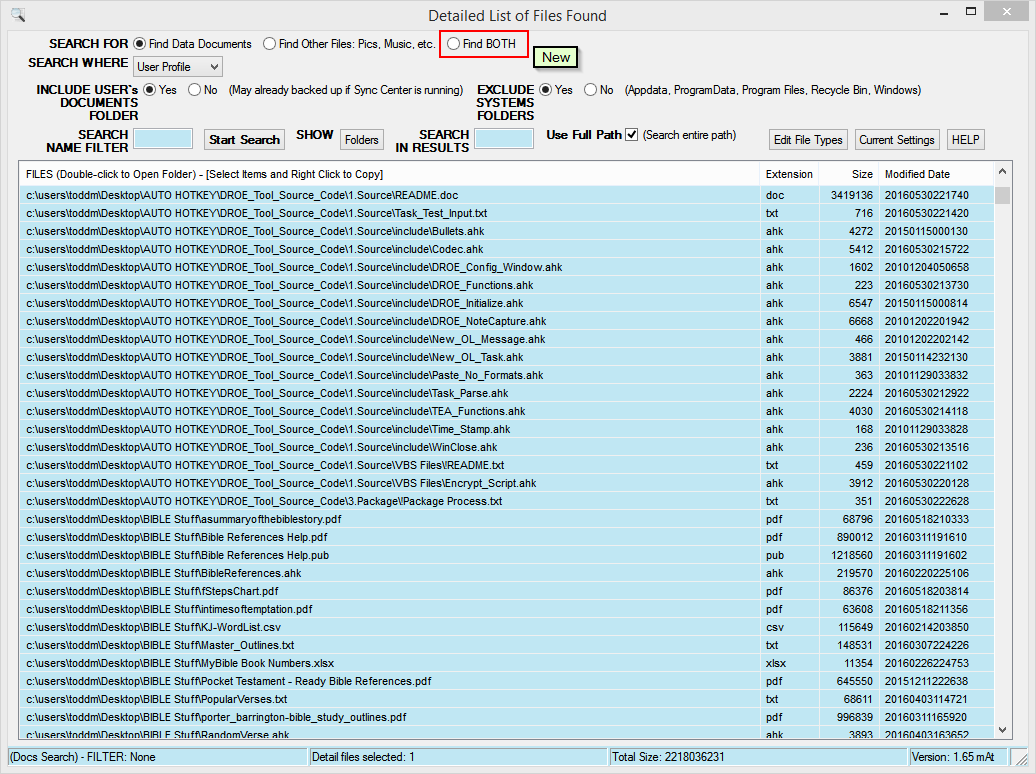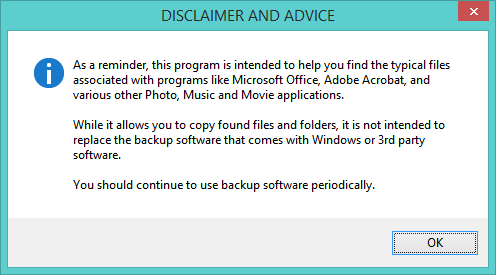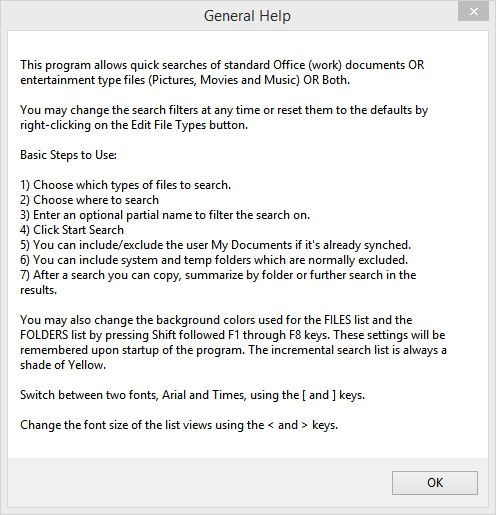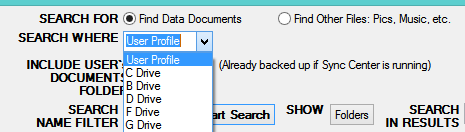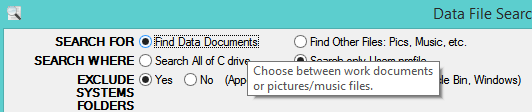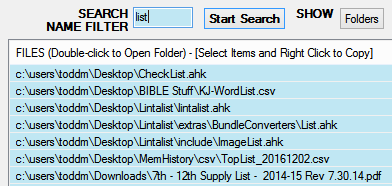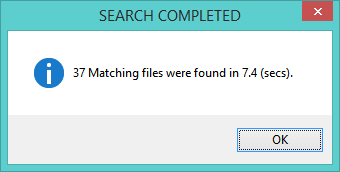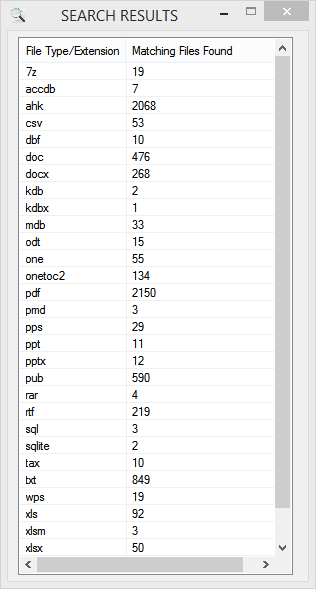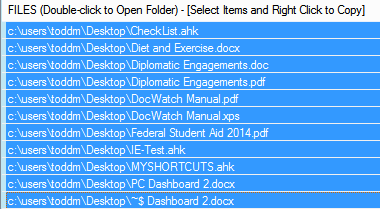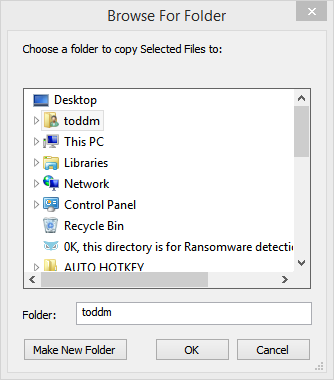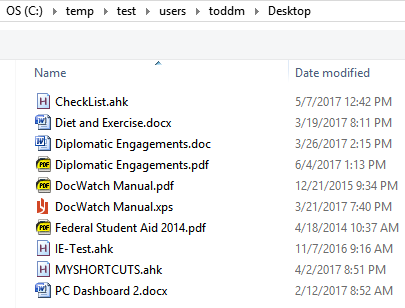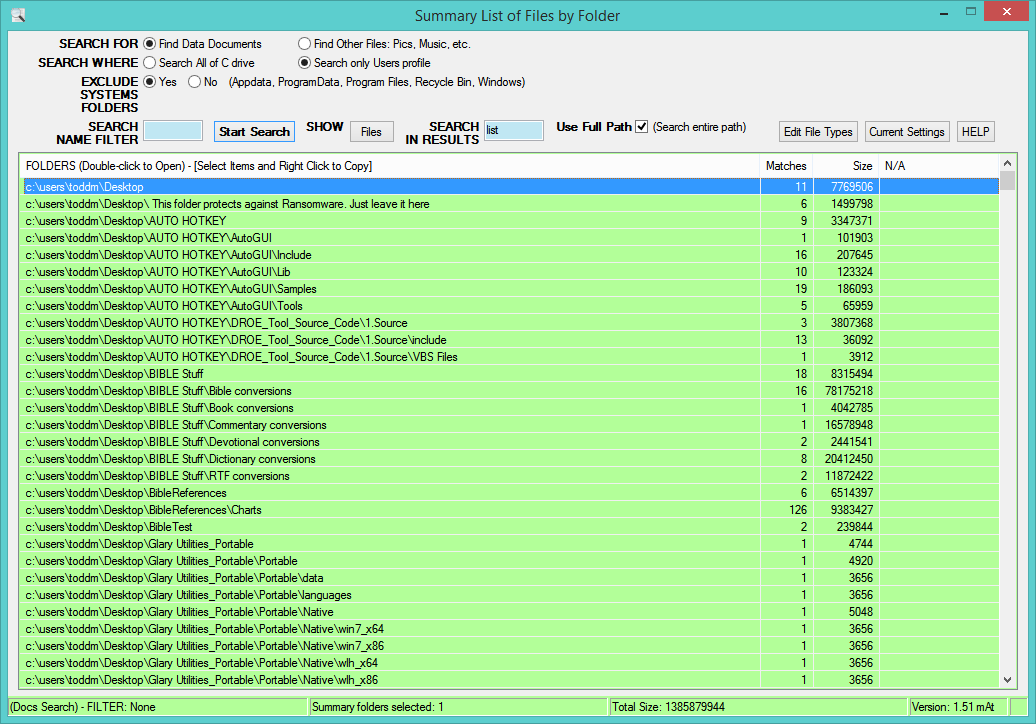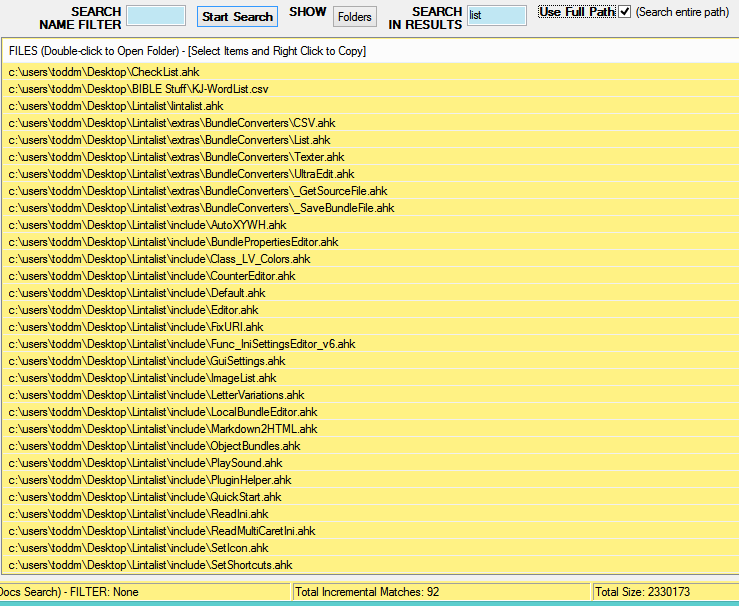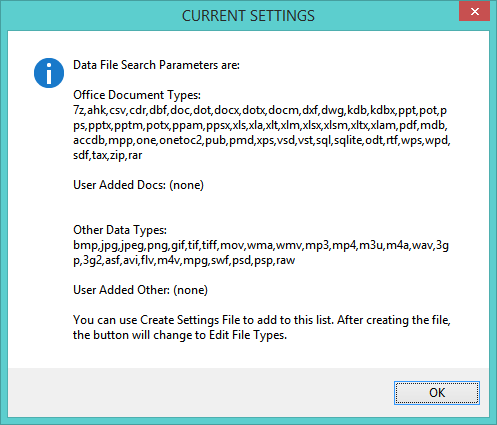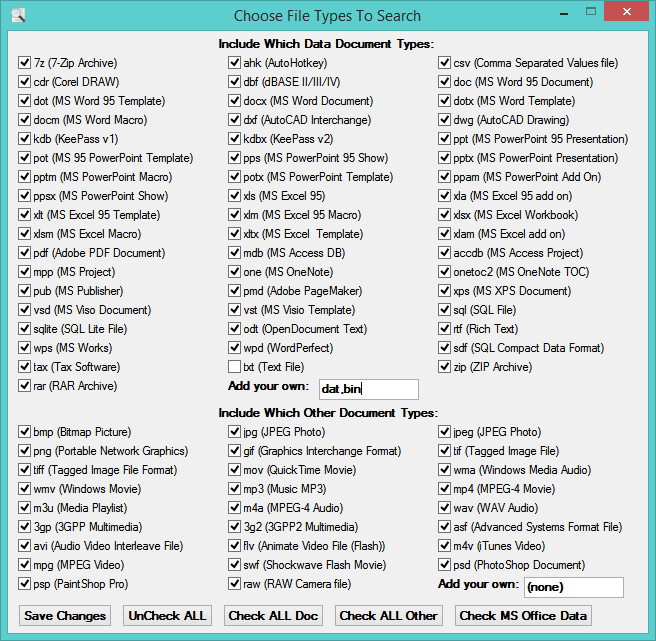March 21st, 2020 – Version 3.23 of Ready Bible Study is now available! For current users, scroll to the bottom to see information on the latest changes.
March 21st, 2020
v3.23 – Added Treasury of Scripture Knowledge reference. Press F9 or Alt-F9 to navigate to a verse then press Alt-K to view related verses from the TSK.
v3.22 – Added Book, Chapter, Verse picker for Alt-F9 or click Navigate or use Bible Navigator in the Menus
v3.21 – Added Bible, Promises to the Quick Command Bar
v3.20 – Made Shift F1 to F9 work for Zoom window also
v3.16 – Fixed trapping of Ctrl and Alt keys so that Ctrl-C/V now works
v3.15 – Added Window Group for uncompiled version setup
INSTALLATION – Open the contents of the ZIP file then the ReadyBibleSetup2 program. This installs the program in Program Files folder. Download the ZIP file here. ReadyBibleSetup2
A copy of the Visual Help Guide is here if you want to check it out before downloading the program. ReadyBible Help
PROGRAM INCEPTION:
Since early 2016, my freeware Bible program, Ready Bible Study and Reference, has been available online. I was studying a very small Bible tract that had about 180 verses cross referenced in different groups. I wondered how hard it would be to translate it to a computer program. I had to write a lot of code and learn how to format Bible text but was able to do it fairly easily. Then I decided that it could track readers progress with visual clues and colors.
Then I added a simple Find or search function to it and realized that computers are 1,000 times faster than when I first used one in 1982. That Z80 processor running the CP/M operating system ran at 4 megahertz. Well, today, everything runs at between 1 and 4 gigahertz, which is a simple factor of a thousand. But, computers today are also running dual core and quad core processors. So, they may easily be 10,000 times faster since 34 years ago. To make a long story short, I searched on the word God and in 2 seconds I had a window with over 4,000 Bible verses containing that word. The script read all 31,000 verses and pulled out the matching ones into a new window in that short time. Well, I was flabbergasted because I was using the AutoHotkey “scripting” language and thought it would be much slower than that. I now had the idea of building a general purpose Bible Study application. Over the next four months, I found and editing several Bible texts, commentaries, devotionals and reading plans. I figured out how to use the Windows Ini file format for saving, searching and retrieving what was needed. And I had to research many articles in order to get the scripting language to do everything I wanted.
PROGRAM GENERAL INFORMATION:
The software has an entry level Mini window with cross referenced questions and answers on the first two pages, a general Bible Study on page 3 and additional web links on page 4. By pressing F10, users can switch to/from the Bible Zoom window which can use full screen. A picture of each window is below. Searching on text, viewing Daily Readings and Devotionals and other items each have their own window.
If you click the program icon in the task bar, the program will hide and run in Companion mode with various features accessible from the right-click menu.
Additional information is below.
Just open the ZIP file and drag or copy the one file into a new folder and run it from there. All of Bibles, Commentaries and other data files will extract from the main file when first run and a desktop shortcut created.
Some screenshots:
MINI WINDOW
TRAY RIGHT CLICK MENU
TRAY LEFT CLICK MENU
ZOOM WINDOW (PRESS F10)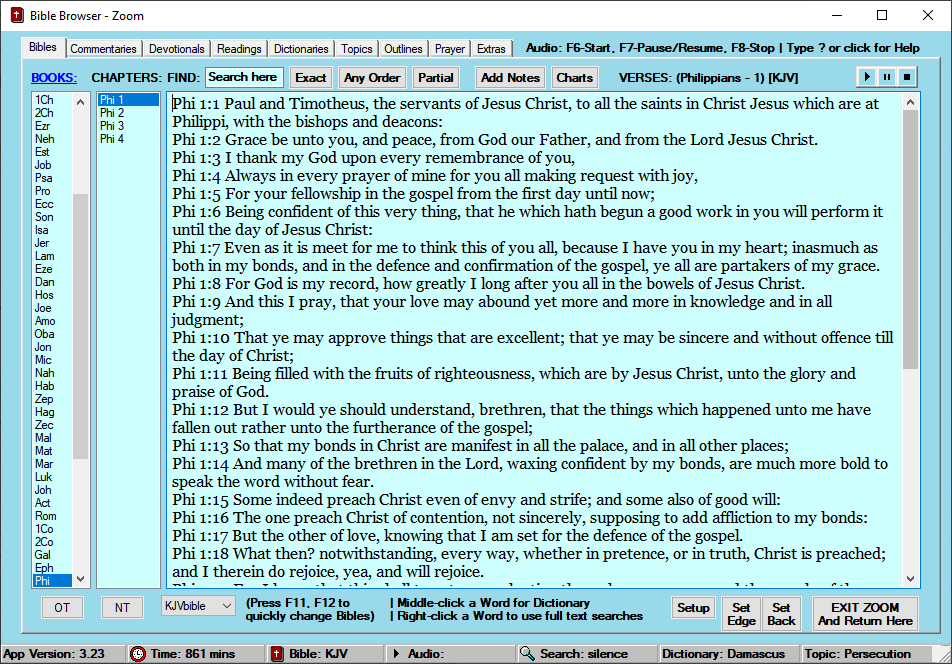 OTHER PICS
OTHER PICS
* NOTE * — There are three modes to this program:
Use the F10 key to switch between MINI and ZOOM modes. [The Tray icon message will show which mode the program is using.]
MINI (smaller windows, includes categorized verse drop-down lists and many keyboard shortcuts)
ZOOM (much larger window with Tabbed headings, adds Topical references, Master Study Outlines and How to Pray resources)
COMPANION (clicking on the program’s Tray icon will hide the main windows, many features of the program may only be run from this mode using the Right mouse button and clicking on the Tray icon) [Two features only found in this mode are Famous Christian Quotes and Popular Bible Verses which popup at user set intervals.]
BEGINNING USERS should just use the first two pages which provide answers to many of the questions they are probably asking.
INTERMEDIATE USERS will probably want to concentrate on page 3 which contains Bible study tools.
POWER USERS (those who have used other Bible software) will feel most comfortable with Bible Browser Zoom, just press F10 to go there.
Please share this with anyone you know that needs a handy Bible reference and wants to learn more.
———————————————————————-
** IMPORTANT AUDIO NOTE ** When you click Start Audio from any window, it will change to Add Audio. Now, whenever you click Add Audio, that text will be added to the current Audio queue. In the bottom right corner of the Main Window it will display text like ‘Audio: Playing 3’ which means there are 3 items in the queue. Double-clicking on that part of the Main Window will display titles of the items in the queue.
PAGE 1: (Press Shift F1)
Click on any item in a drop-down list to view its related Bible verses.
Many of the items are Page 1 are drop-down boxes listing various groupings of Bible verses. Simply click on the drop-down list then click on the Item you wish to read. Whenever you read the verses associated with an Item, the Heading for that drop-down list will turn Red. This indicates you have started reading that section. If you read from top to bottom, selecting the last entry will turn the heading Green. This means you have read all of the section. If you wish to read in a different order, you may set the heading Green by holding down a Shift key then clicking on the heading. So you may read any group in any order. The program will mark headings in Red or Green automatically. It will also store which Item you last clicked on in each Group.
Bible Search: (Alt-F)
You may also search anywhere in the Bible. Three translations are provided.
For more information on Bible searching click on the ? button.
Dictionary Search: (Alt-D)
A drop-down list of entries from Smith’s Bible dictionary and
the Fausset Dictionary are located at the bottom right of Page 1.
And using Alt-D presents both dictionary lists for you search on.
Topical Search: (Alt-T)
A drop-down list of entries from Torrey’s Topical Textbook, Thompson
Chain Reference and Naves Topical Bible are located found in ZOOM mode.
And using Alt-T presents the three Topical lists for you search on.
Bible PDF Charts: (Alt-C)
A drop-down list of charts covering a wide range of Bible topics
which are displayed in a PDF viewer.
Bible Note Taker: (Alt-N)
Opens up a window from where Notes on any topic can be added and managed.
Buttons:
1) Reading Status – display last items viewed on Pages 1 and 2, and total reading time
2) Session History – display current session history of texts viewed
3) DONE – click here or press Escape to save Reading status and exit the program
4) Quick Help – displays this Help text
5) Reset – resets Reading status, restarts the program (total time is saved)
6) Setup – displays Setup window
Status bar Info and Functions:
You may double-click on the first three items on the status bar for more information:
1) Version – version info and recent changes
2) Session time – current session time plus total time
3) Bible info – full name of selected Bible translation
4) Audio status – a list of items added to the audio queue
The Audio section will let you know if Audio is playing or paused and how many
sections of text you have queued up to play. You may exit while Audio is playing.
You will be asked to save the Audio Queue for use next time you start the program.
———————————————————————-
PAGE 2: (Press Shift F2)
Click on any item view its related Bible verses. It will change color to Red indicating you have visited it. Hold down a Shift key and click on any item to mark it Green signifying that you have read of its contents.
Clicking an item in the Prophecy list will display the Old Testament prophecy along with its New Testament fulfillment. The Prophecy heading will change to Red color. Once you read the last item in the list, that color will change to Green.
———————————————————————-
PAGE 3: Daily Studies (Press Shift F3)
Here you may use the following:
Five (5) daily Bible Reading Plans.
click or type r1 for Into Thy Word – Book Order
click or type r2 for Into Thy Word – By Genre
click or type r3 for New Testament in 90 Days
click or type r4 for Psalms / Proverbs in 31 Days
click or type r5 for Comprehensive plan
Five (5) daily Devotionals are available:
click or type d1 for 1) One Day at a Time by William MacDonald
click or type d2 for 2) Morning by Evening by Charles Spurgeon (choose morning or evening)
click or type d3 for 3) My Utmost for His Highest by Oswald Chambers
click or type d4 for 4) Daily Light by Samuel Bagster (choose morning or evening)
click or type d5 for 5) Day by Day by Grace by Bob Hoekstra
Bible Browser window displays a chapter at a time:
– Press F1 for Previous Book
– Press F2 for Next Book
– Press F3 for Previous Chapter
– Press F4 for Next Chapter
– Press F5 to search Dictionaries for selected text anywhere
– Press Shift-F5 to search the Bible for selected text
– Press F6 to add the current Chapter to the Audio queue
– Press Shift-F6 to display Color Picker (background color only)
– Press F7 to Pause or Resume Audio
– Press F8 to Stop Audio playback
– Press F9 to jump to the entered Book Chapter or Book Chapter:Verse
– Press F10 to switch to/from the Bible Browser Zoom window
Three (3) commentaries are available:
Chapter specific comments–
type c1 for 1) Matthew Henry’s Concise Commentary (1714)
type c2 for 2) Bridgeway Commentary (2005)
type c3 for 3) Gray’s Concise Commentary (1935)
Book specific comments–
type cc1 for 1) Matthew Henry’s Concise Commentary (1714)
type cc2 for 2) Bridgeway Commentary (2005)
Morning/evening audio sets–
type pmd for Play Morning Devotionals
type ped for Play Evening Devotionals
type pmr for Play Morning Daily Readings
type per for Play Evening Daily Readings
Click on Advanced Features to display more details.
Click on the items in Extras to display some PDFs and Prophecy related information.
Click on Add Notes for Notes manager.
Click on PDF Charts for a list of one page informative charts.
PAGE 4: Web Resources (Press Shift F4)
Links to various freeware Bible applications for both Windows PC and Mobile Devices are found on this page.
Additional links to Bible Study resources are here also.
Bible Browser Zoom Window (F10 to Zoom/Unzoom):
This window allows for easier reading of Bible text, Commentaries, Devotionals and Reading Plans.
If you are primarily focused on reading the Word, this may be a better place to work from.
Every Bible resource from the Main Page 3 window are here, each in a separate window.
Pressing F11, F12 will switch between Bibles, Commentaries, Devotionals and Reading Plans.
Relevant Commentary for the current Bible chapter is automatically shown as are today’s Devotionals and Readings.
For Devotionals and Reading Plans you may click on <, T or > to display previous day, Today or next day readings.
For those who believe the King James Bible to be harder to read, the Dictionaries window contains the King James Word List which is short definitions to words uncommon today.
SPECIAL FEATURE: Topical Bible window (Topics tab)
– Instead of just displaying all related verse numbers of a topic, this window retrieves all of the verse text for easy reading or audio playback.
Press F10 to enter and leave the Zoom window. If you click Exit in Zoom mode, the program will return to it.
Tray icon – Right click Menu options:
1) Audio Control => Pause/Resume, Stop Audio or set the computer to Sleep After audio is finished
2) Auto Start – adds the program to Windows Startup if checked
3) Configuration – displays program Setup window
4) Bible => search verses, go to a specific verse, display Prophecy calculator and related info
5) Devotionals => play Audio devotionals, Morning or Evening set
6) Daily Readings => play Audio readings, Morning or Evening set
7) General Info – same as this Quick Help
8) Keys Help – shows all Mouse and Keyboard commands
9) Show/Hide Program – toggle displaying or hiding the main windows
10) RSS News Feeds => Start/Stop/Edit Feeds and Examples
11) Popup Wisdom => display one of four lists: Verses, Quotes, Science, Trivia – click anytime to close them
12) Quick Lookups => display Dictionary or Topical search windows
13) Web Update – check for newer program version and download if desired
14) EXIT PROGRAM
Setup:
You may set the following options here:
1) Choose from four fonts for use while reading Bible text
2) Enter a font size from 8 to 14 points.
3) Choose from any of three Bible translations:
a. the 1769 Authorized Version (also known as the King James version)
b. the 1999 American King James (the King James updated to a more modern vocabulary)
c. the 2012 Lexham English Bible (Copyright 2010, 2012 Logos Bible Software)
4) Refresh All Resources – updates Bibles, Commentaries, Devotionals and Reading Plans
[this is automatically done on first run or whenever you download a new version]
5) Audio Voice – the Text-to-Speech Voice will default to the first one, you may
pick from any others displayed. [Windows XP usually has Microsoft Sam, Windows 7
comes with Microsoft Anna, Windows 8/10 have Microsoft David and Zira] You may also
adjust the Voice speed with the Speech control panel.
6) Show Help Tool Tips – you may turn these off once you know your way around the program.
7) Session Time Limit in minutes – defaults to 20 minutes and reminds when 20 minutes are up.
8) Total Reading Time in minutes – this may be changed to any number or set to 0.
9) Background Color – you may set the background color here, choosing light colors is best
10) Update Program – checks for online updates (done automatically once a day)
11) RSS news reader – set update interval and the number of items to display from each website
12) Interval for Famous Quotes – set to 0 if not desired
13) Interval for Popular Verses – set to 0 if not desired
14) Interval for Bible Science facts – set to 0 if not desired
15) Interval for Bible Trivia items – set to 0 if not desired
16) How long to display popups – use 0 to view them until clicked on
17) Check boxes next to these intervals control audio playback
[v3.02 update – For Spring 2018, I add a shorter left click menu and a comprehensive visual Help file.]
The new left click menu – left clicking on the program’s tray icon will now display a more concise menu. From this menu you can access key program features, display the Scrolling Bible, play daily Devotionals and Readings, display Pop up info and news feeds.
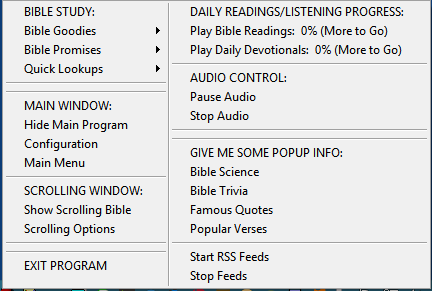
Whenever you have started to listen or read to daily studies, the menu will turn blue. Click “Play Bible Readings or Play Daily Devotionals” to start your studies. Once the standard studies have been done for the day, the menu will turn green.
The program now includes a comprehensive Help file. Click “Visual Guide” from page 1 or type a ? to display the new help. When you type ? you will get help based on which window or page you are viewing. This help was needed and overdue, but, felt like writing a book. I hope it helps users to use more capabilities of the program.
[v2.90 update – For Christmas 2017, I merged two of my other Bible applications into Ready Bible Study. The Constant WORD scrolling Bible program and the Bible Promises program are now included. The separate programs have a few more features than what I included but I felt it is worth adding this functionality. I plan to improve upon it later on. The pictures below depict these changes. See those programs Blog pages for more information on them. The two newest features are discussed next followed by general information on the program. ]
THE SCROLLING BIBLE:
{When you first start displaying the scrolling text, it will be at the top, middle of your main monitor. Use the menu options below to adjust the size and color of the text and window.}
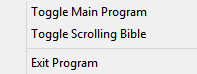
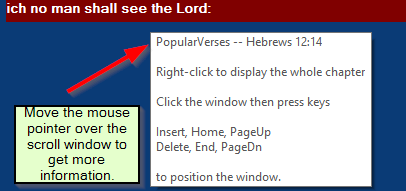
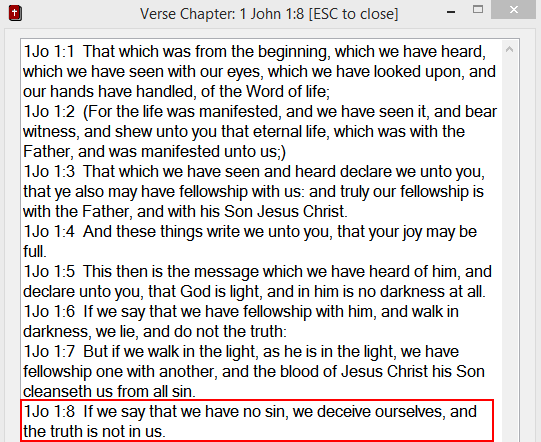

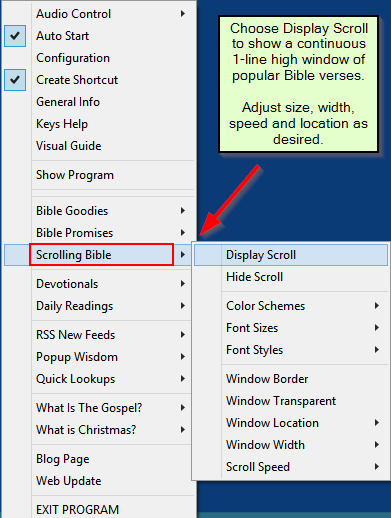
THE BIBLE PROMISES MENU:

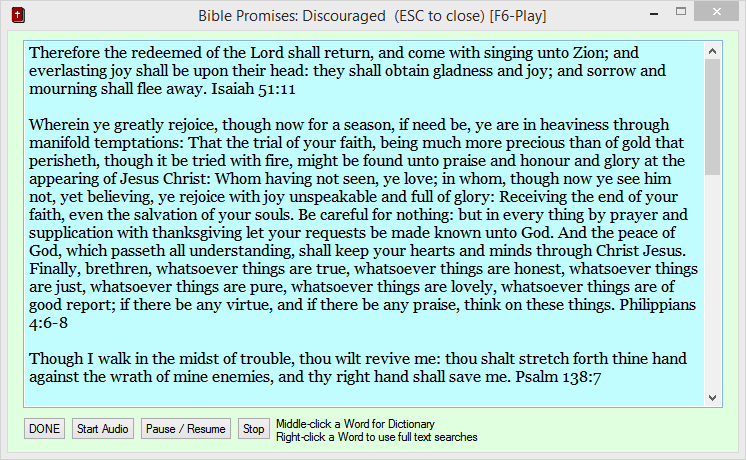
Changes for v3.14:
There are two additional keyboard commands that give users access to all of the options in Ready Bible study without using the program’s menus. Thus, these are primarily to be used when the program window is hidden. There is the Quick Command Bar and the Full Commands List.
Quick Command Bar
Holding down a Shift key then pressing the Backspace key will display the Quick Command Bar. This window contains the primary Bible commands. Simply press the First letter of any commmand on the left side to see a list of options for that command on the right side. Press the First letter of a right side command and it will execute.
Holding down both Ctrl keys will display a window with all of Ready Bible commands. Typing in a word or two of interest will filter the list. Double-click any item to display it. This is another feature that allows control of the program, even when it is hidden.
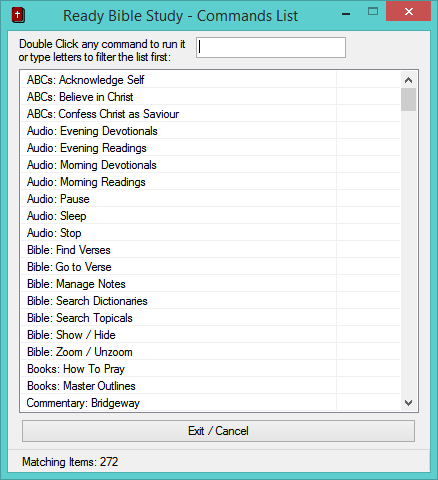
Search on Lord
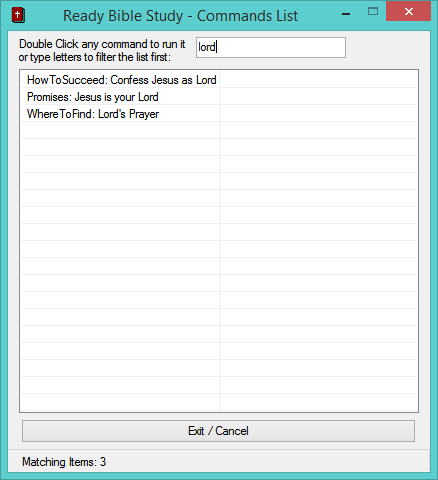
Double-click “Promises: Jesus is your Lord”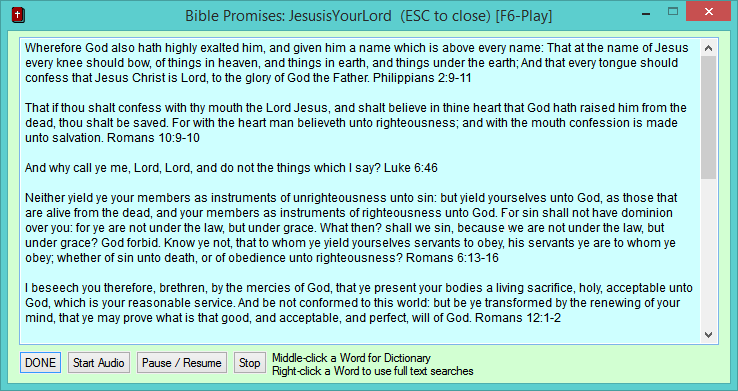 Hopefully, this keyboard access to program features will make it easier for all to do basic Bible study.
Hopefully, this keyboard access to program features will make it easier for all to do basic Bible study.
Changes for version 3.23
Bible Navigator (click Navigate or press Alt-F9)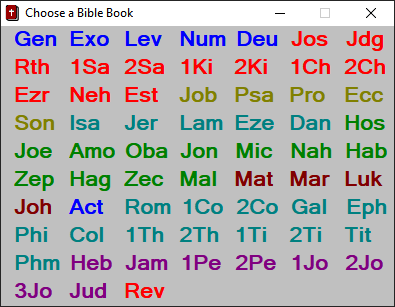
Then choose a Chapter:
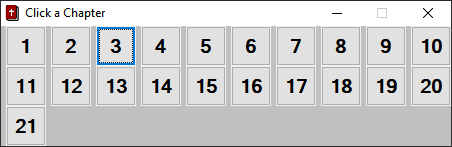
Then choose a Verse:

Now you can use Treasury of Scripture Knowledge related Bible verses:
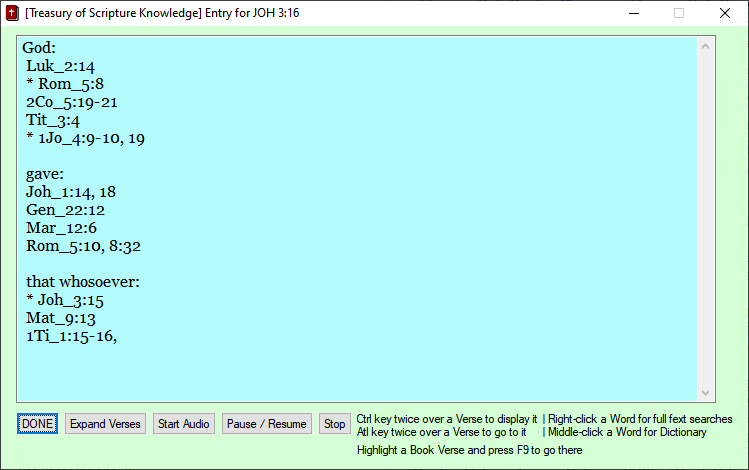
Click Expand Verses to read them all:
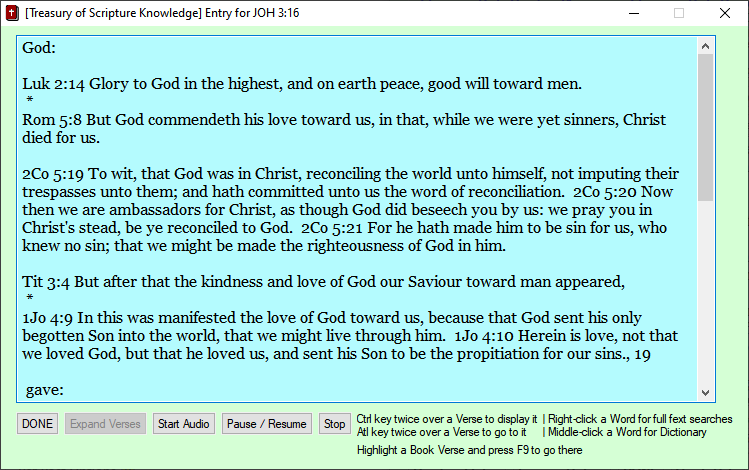
The Bible Navigator is incorporated into the Commands and Quick Launchers as well.
Happy Bible Studying!