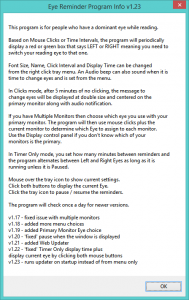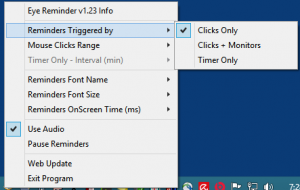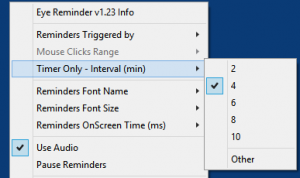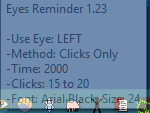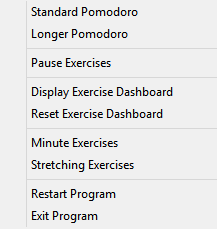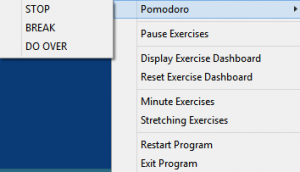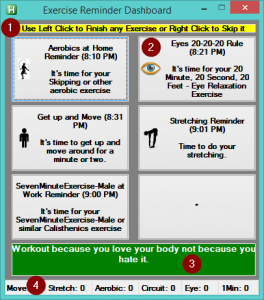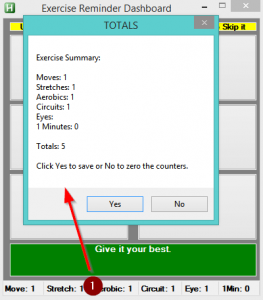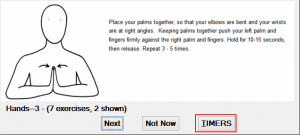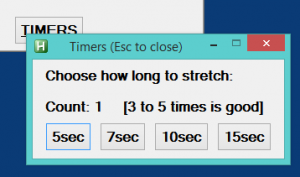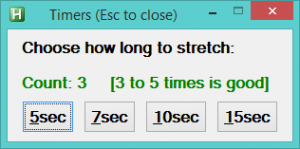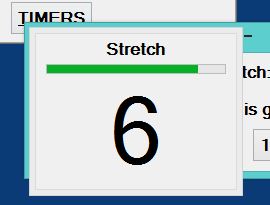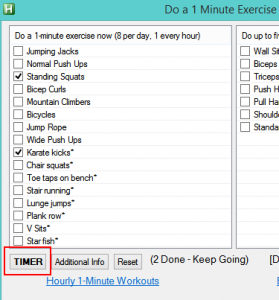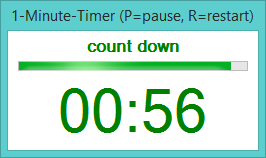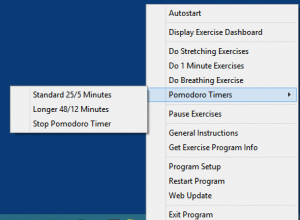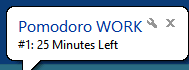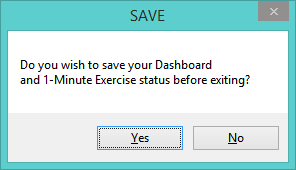Version 1.85 11/29/19 – Will be posted up soon.
Version 1.74 of Get Exercise may be download here GetExercise or from this page http://michaels-tech-notes.info. The latest additions are below.
v1.74 – 01/10/17 Add left click tray menu, shorter, more context sensitive than the right click menu.
v1.73 – 01/06/17 Added ability to click on Tray icon to Start, Stop or Switch Pomodoro timers, Pause/Resume Exercises, exit the program. Made the Stretching timers owned by the current exercise window so it only stays open for one exercise.
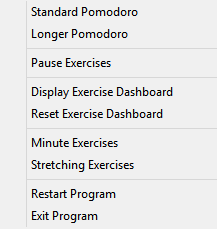
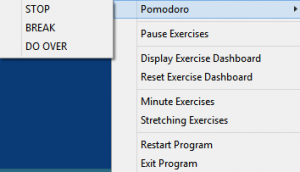
A lot has happened since the last update to Get Exercise. After noticing that there were a lot of windows and prompts on my computer after I had been away from it for a while, I decided that a central window to hold exercise reminders was needed. I have called it an Exercise Dashboard for lack of any better name. Below is an example of the Dashboard with sample reminders. It displays up to 6 reminders, each one can be for Stretching, Aerobics, Circuit training or Eye exercises.
The parts of this window are: 1) Instructions – Left clicking on a button acknowledges that you have or will do it and displays any associated picture instructions, Right clicking a button skips that exercise, 2) The button area, 3) a motivational quote areas which changes upon receipt of a reminder or by clicking a button and 4) a status bar that shows the totals for each type of exercise.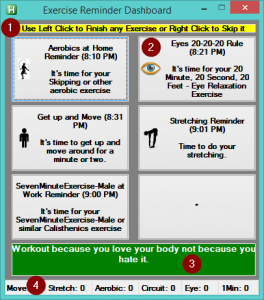
If you click on the status bar you will see a summary and the option to zero out all the totals.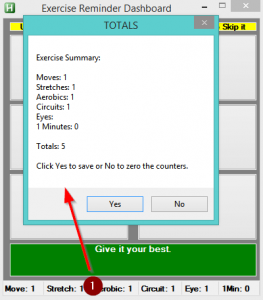
You may close this window without taking any action, but, every time a new reminder occurs, you will see the window and a new reminder button.
I hope everyone will agree this Dashboard approach provides a much more convenient and less cluttered approach than the previous versions of the program.
The other big additions are Timers for both the stretching exercises and the 1 Minute exercises. It dawned on me that these should have been included a while ago. Now you can start a timer, do your stretching or 1 minute exercises while waiting for a beep. Screen shots of these timers are below.
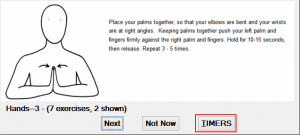
Clicking the TIMERS button displays:
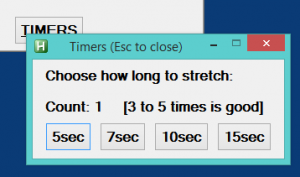
When you reach 3 counts of stretching the color turns green.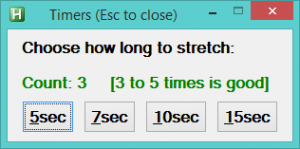
The timer itself looks like this.
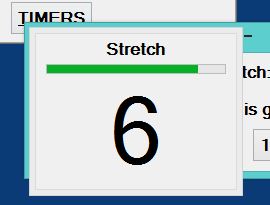
The 1 Minute exercise window also has a timer preset for 60 seconds.
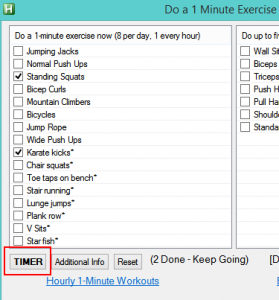
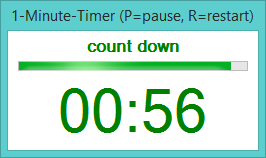
When you Exit or Restart the program, you are prompted to Save the checked 1-minute items and the Dashboard totals. When you make changes to Setup, these are automatically saved since the program needs to restart after those changes. This makes is a lot easier to experiment with settings as you won’t lose the exercises you have completed for the day.
Right-clicking on the program’s tray icon to reveal its menu. The new additions are Display Exercise Dashboard and Pomorodo Timers.
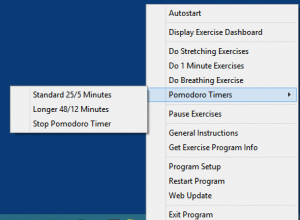
After you select either the Standard or Longer Pomodoros you will see a taskbar message as below. This means for 25 minutes you are to work diligently on a task. This will be followed by a 5 minute break. You will see these prompts once per minute while Pomodoro is running. You can stop it at any time. Also, notice that the program’s icon will turn Green during Work and Red during Break. I am very visual and threw this in just as another reminder that Pomodoro is running. You can also select the longer 48 minute version with 12 minutes of break. Traditionally, Pomodoro cycles are counted and after 4 of them you can take a 15-30 minute break. I may add that in the next release. You can see how many have counted off by the #number in the minute prompts.
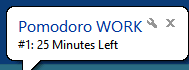
When you exit or restart the program, you are now given the opportunity to save the number of Dashboard exercises that you have completed and also which 1 Minute exercises you have completed for today. At the start of a new day you may need to reset the 1 Minute list and click on the Dashboard status bar to clear its counters. Or simply exit the program without saving these. Also, when you make changes to Setup, these are automatically saved for you so you won’t lose your counts or check list for today.
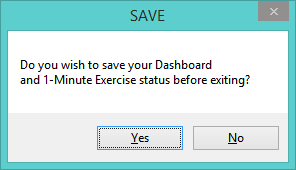
These are the additions to the Get Exercise program. I am hoping all of my testing is complete. I’ve been quite ready to upload this new version as it is much more complete than the previous release.
Please leave comments on any issues or future features you would like to see in the program. I will be giving it a break for a while until some more ideas come my way.