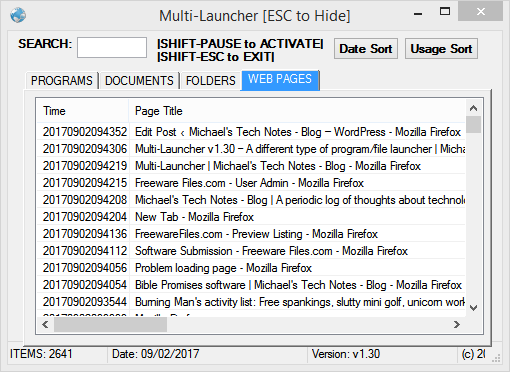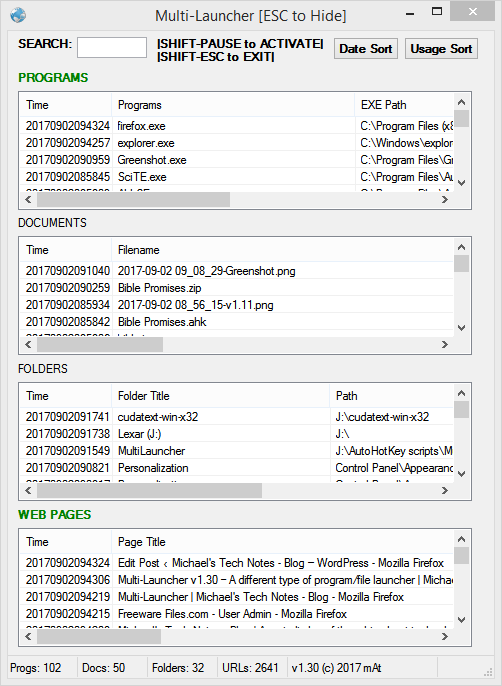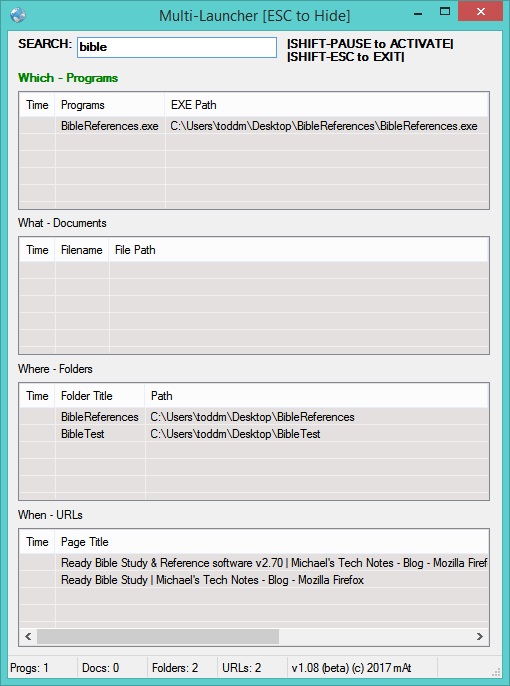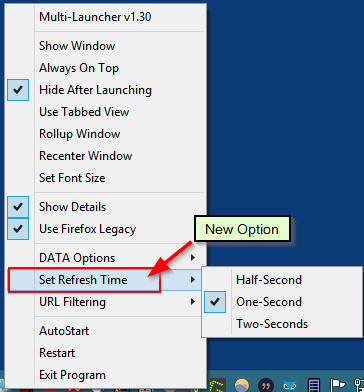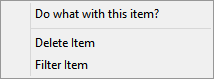NEW RELEASE on June 30th 2018. Version 1.36 can be downloaded here Multi-Launcher. There is no install. Just copy the contents of the zip file to a folder of your choice and run it. The program still needs the Web Updater added. After a little more testing it will be released with one. Version 1.31 contains About Multi-Launcher in its tray menu and a link to this blog page. It also has a Blog Web Page menu item to bring users here.
Changes since 1.31:
v1.36 – Users can add another Hotkey in Multi-Launcher.ini [under Settings add Hotkey= using ^ (ctrl), + (shift) and ! (alt). For example, Shift-Ctrl-L would be Hotkey=+^l
v1.35 – Added Flashpeak SlimJet as a recognized browser
v1.34 – Fixed restoring of some apps that are minimized
v1.33 – Added Restore window when relaunching a program that has been minimized
v1.32 – Fix to A_MyDocuments going to OneDrive folder instead of c:\users\username\Documents
One of my co-workers frequently mentions how scattered all the files and the web pages seem to be. And I agree that keeping track of everything can be daunting even with the conveniences of newer versions of Microsoft Windows.
I used this need as a starting point for what I believe is a very different type of launcher application. While I originally called the program WH4 which stood for Which, What, Where and When, I finally picked the name Multi-Launcher. The program tracks four types of information: 1) Which applications you have been running, 2) What documents you have opened (local, network share or other connected storage like flash drives), 3) Where you have been looking or the folders you have accessed and 4) When you were browsing various web sites. The four lists are stored under My Document in Programs, Documents, Folders and URLs files with a CSV ending.
As you can see below, there are four parts in the standard window or tabbed view.
As you go about your work, the program gathers this information. Later on, you can launch any program, document, folder or Web URL by double-clicking on it. If a matching window is already running, the program will bring it to the front. For web browsers this only works if the double-clicked item matches an existing tab in the browser. The program will go through all tabs and browser instances. If it doesn’t find a matching page (same Title), it will add a New Tab and retrieve that web page. [This still isn’t 100% working which is why I’m keeping the program as beta for a while yet.]
So, the most typical use of the program is to press the SHIFT and PAUSE keys, enter some search text then double-click the desired item to launch it. Or you can open the window and sort on any column to find the item you need and launch it.
Each list is always sorted with the most recently used items at the top for easy reference. And it serves as a memory jogger as well. The Time is in Year-Month-Day-Hour-Minute-Second format which makes for proper sorting. When you are working in the program’s window, you can resort on any column by clicking it. But, when you leave the program, the list will resort by date and time.
Visual indicators of the active list are shown with a different color Tab background. The Tabbed view is also resizable. The windows size and position are remembered. You may also switch to the Stacked or vertical view which is shown below.
Entering search text will filter each list for matches. This makes the program into a database of sorts and frees your mind for other tasks. The search window has gray boxes for backgrounds. When you clear the search text, the original lists reappear. Multi-Launcher continues to update each list even if search values are being displayed.
Clicking on the program’s Taskbar icon will either Hide or Show the window. You can also use the middle mouse button to Roll Up the window into just its Title bar. Other options are to have the window be Always On Top of other windows.
While getting the active program’s title and process name and the title and folder path were pretty simple to do, I had to do more research for open documents and web URLs.
Someone had already written two functions to get the URL from an active browser and they work well for Internet Explorer, Firefox and Chrome. If your browser opens several pages on startup then you will have to click on each page to make it active. This allows the program to quickly store the page Title and URL. It also stores the browser path as many of us use multiple browsers to cover our bases when different web apps. When launching web pages, the program looks to see if the source browser is running, if not it starts it. Otherwise, it will search each Tab to see if there is a matching page.
The last piece, getting the name of open documents (like a Word or an Excel document), turned out to be beyond my programming skills. I did a good bit of research on this part. The only utility I could find that would create a list of all open files along with their path is called OpenedFilesView. However, I was recently reminded that Windows for years has tracked recently accessed files and folders. By filtering out the folders I was left with recent files. The documents list updates whenever any file in the %appdata%\Microsoft\Windows\Recent folder is updated by Windows.
Other settings for the program are contained in its right-click menu as below. Items that are checked are currently active. You may switch views by selecting “Use Tabbed View” which requires the program to restart. Unless you change it, the program will stick with the last chosen view. You may also adjust how many columns are displayed by choosing “Show Details.”
Clicking Hide After Launching will automatically hide the Launcher window after you double-click any item. This keeps you from having to click the icon or pressing ESC to hide the window and make using the program more unobtrusive.
Choosing AutoStart will add a shortcut for the program to your Startup folder. You can deselect Show Details to hide some of the columns and the headers to make the window more shrinkable. You can Rollup the window to just the Title bar height. If you use multiple monitors on different PCs and the main window is off screen then choose Recenter Window. If Firefox is not grabbing URLs properly then uncheck Use Firefox Legacy. You may also restart from the menu.
The program automatically saves the four lists in your c:\temp folder to reload the next time it is run. For convenience, you may right click any item and delete item from a list (not from disk). You can also filter out items, especially web URLs that are redundant. Many web pages go through several title changes while loading. You can filter out all but the final page to keep things a bit cleaner. All Filters are stored in the Multi-Launcher.Ini file. This may change later and a filter list for easier management will be added.
The program now saves backups of each list on startup (.bak) and allows users to backup/restore from any folder. For the Recent Documents list, users may also remove invalid or old links. The program defaults to showing up to 100 Recent Documents.