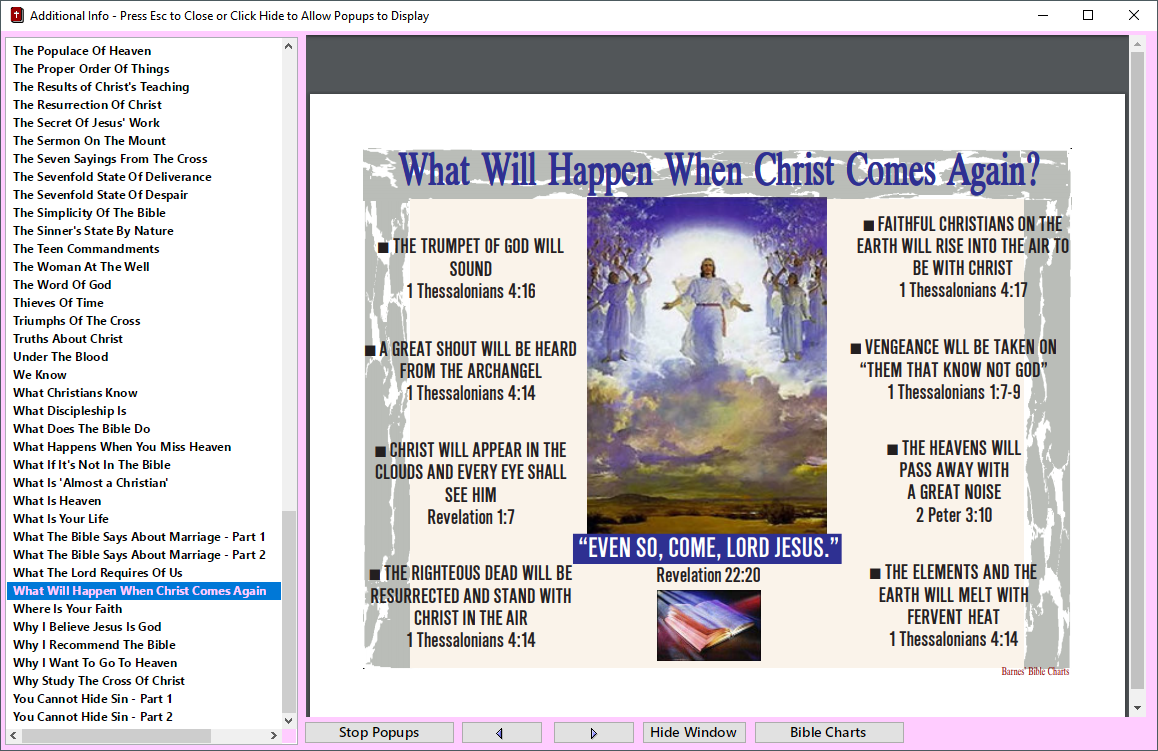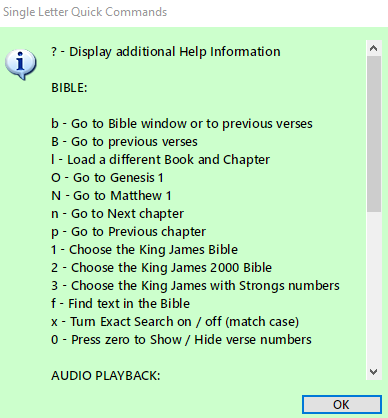Feb 2024 – Version 1.2.3 is available. Download the full program below then place the contents of this file into the same folder to overwrite the LiveBible.exe file. LiveBible123
May 2020 – Version 1.1.7 now available. Just adds a few features like being able to save verses to a list while you are reading. Switched back to JPG pictures for the Bible charts to save space.
September 15th, 2019 – Version 1.1.0 is available. Additional key commands, a few more buttons and Bible Charts have been added.
June 22nd, 2019 – Version 1.0.0 of LiveBible for Microsoft Windows is now available. As I learn more I plan to upload both Macintosh and Linux versions. Read along for the ‘genesis’ of this program and its many features.
Click here for the Full download (77 megabytes) of LiveBible
To install the program simply download this file below then extract (copy) all of its contents to an existing or a new folder of your choice.Double click on the LiveBible Startup icon to run the program.
- Added Strong’s Greek/Hebrew dictionary to go along with the AKJVS translation. Search on Gxxxx or Hxxxx numbers to find matching verses. Switch to the AKJVS then click any Greek or Hebrew item to display it in the Dictionary. Double click the item to do a Bible Search on it.
- If the program detects a newer version, it will display a prompt. If update is selected then the program’s Blog page will be opened in your browser. Typically, two small files will be in the update, the two LiveBible stacks. The full install will always be available as well.
- If Hilite Text is checked then the active window has a green background.
- Click on the round Night Mode button to switch between dark and light backgrounds.
- Moving the mouse over Bible verses now synchronizes Commentary text.
- Clicking on any verse in the Search window will display that verse chapter in the Bible window.
- Clicking on any verse references in the Commentary and Devotional windows will display that chapter in the Bible window.
- Audio playback now automatically continues if users have clicked on multiple items. Earlier versions required mouse movement to play queued items.
- Checking the Help Tips On/Off will display mini instructions when the mouse is moved over each window element. Useful mostly while learning the program.
- The Additional Resources button now displays many add on items that are part of my Ready Bible Study application. The last four pages (cards) of this stack are each a list of items which are displayed randomly at 15 minute intervals in a small window. The window is located at the bottom right of the main monitor. Users can click on Stop Popups or click the Additional Resources Close button to stop Popups.
In my continuing search for programming languages that do not give anti-virus applications periodic fits, I ran across LiveCode which began 17 years ago under different names. The Community version is Open Source and free to use. Yippie!
It’s lineage goes all the way back to 1987 with an Apple product called HyperCard. Those of us who are old enough in IT or in Education will remember HyperCard as it was very popular for over 10 years. And Apple gave it away for free with the purchase of Macintosh computers. I happened to have a copy of it long ago before the Internet existed. LOL. And a good bit of that knowledge came back to me. But, I still had to do a lot of reading about all the new capabilities.
LiveCode incorporates everything that made HyperCard a unique application development environment. Each file or Stack can contain any number of Cards (i.e. think of Rolodex cards in a file). In its simplest uses, users can create simple databases, multimedia presentations and training programs.
I decided to see how well it would work for Bible study and while I am still learning its strong and weak points, I am posting up what I call LiveBible. I’ve spent about 60 hours in the last two weeks (nights) getting to a usable Bible study program.
LiveBible uses a one card stack to display various Bible information. A secondary stack contains additional information and I hope to add a lot to it later on. The program can create executables for Windows, Macintosh and Linux operating systems. I’m only posting up a Windows version for now.
The main window displays one Bible chapter on the left side and either Search/Dictionary, Devotionals/Readings or Commentary on the right side.
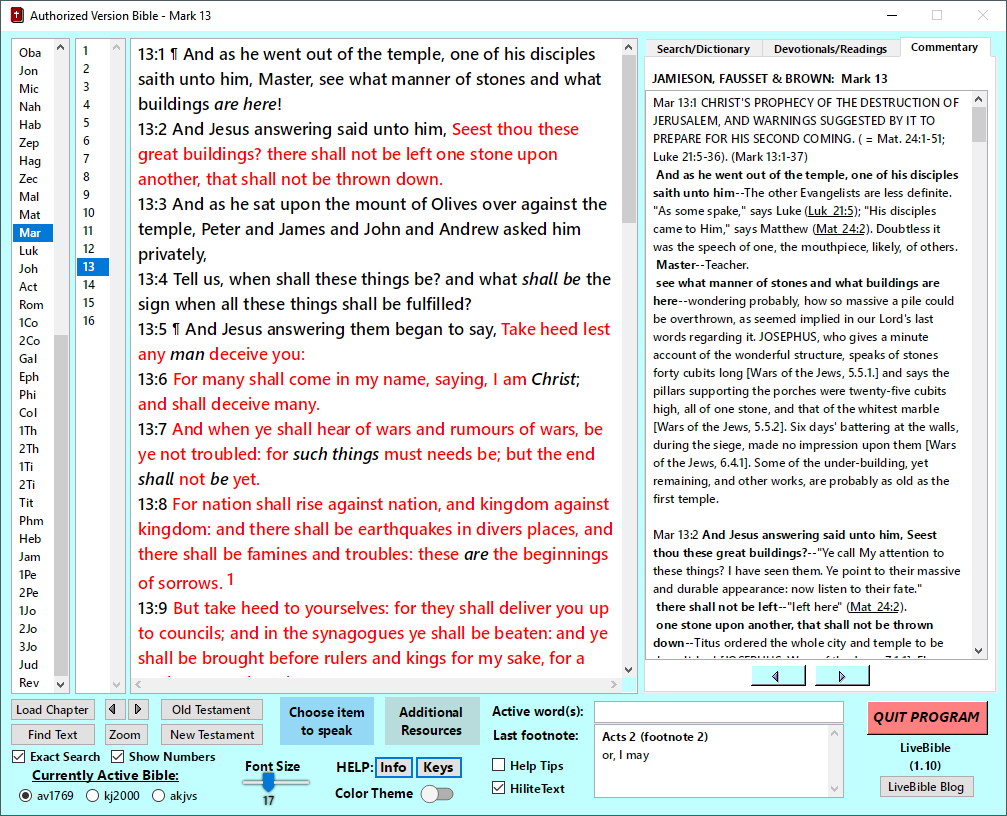 Users can press n for the next chapter, p for the previous chapter or use the small arrows at the bottom left. To go to a specific Book and Chapter, click on Load Chapter or press l.
Users can press n for the next chapter, p for the previous chapter or use the small arrows at the bottom left. To go to a specific Book and Chapter, click on Load Chapter or press l.
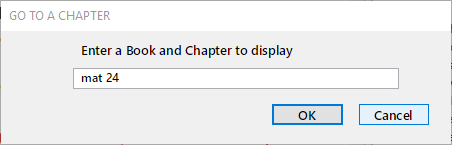
Type the number 1, 2, or 3 or click on the one of the three Bible translation at the bottom left to change from the original King James to a more modern version. The modern version also shows the words of God in red in the Old Testament. The AKJVS version displays both Hebrew and Greek dictionary numbers that are keyed to Strong’s Dictionary.
Clicking on the Show Numbers item will either show or hide the Verse numbers. When the numbers are off, the verses are shown as one paragraph, as below.

To search for Jesus, either right click the word, click Find Text or type f (find).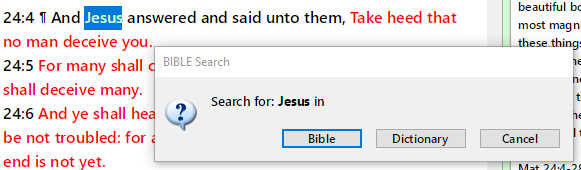
The found verses are in the upper right corner of the main window. The number in parens is the total found verses. With Exact on, search will match upper/lower case. Click Exact to turn it on and off (or type X).
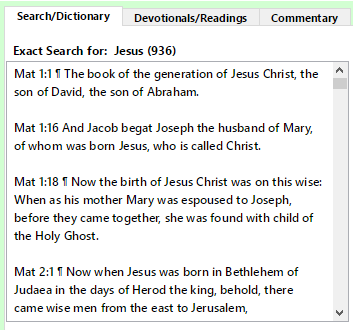
Right clicking on Find Text will prompt for an item to find in the Dictionary. Right clicking on a word or phrase in the Bible text will also allow Dictionary searching.
 The current Commentary for the shown Chapter is displayed when you move through the chapters or when clicking on the Commentary tab. The two Commentaries are Matthew Henry’s Concise Commentary and the Jamieson, Fausset & Brown Commentary which is mostly verse by verse.
The current Commentary for the shown Chapter is displayed when you move through the chapters or when clicking on the Commentary tab. The two Commentaries are Matthew Henry’s Concise Commentary and the Jamieson, Fausset & Brown Commentary which is mostly verse by verse.
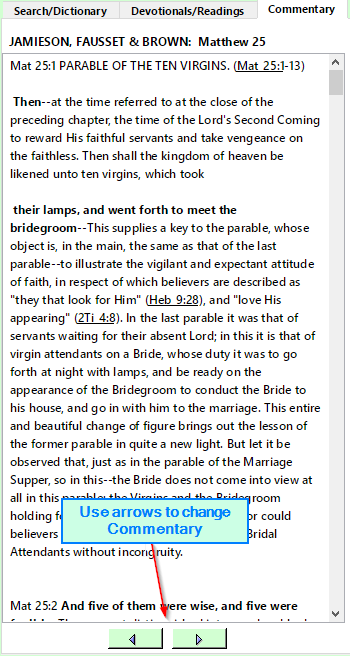
Daily Devotionals and Bible Readings are found on the second tab. Use the arrows below to change them. There are three Devotionals and three Readings for each day.
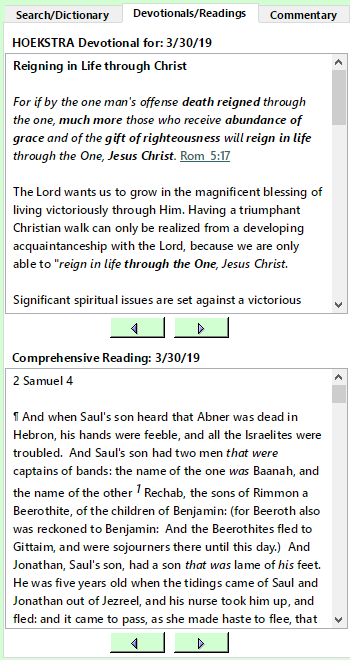
If you would rather listen to any of the items, you can click on Choose Items to Speak or click in any window then press F6 to add that item to the Audio Queue.
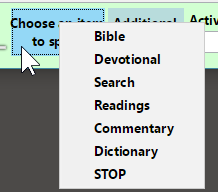
You can press the F8 at any time to Stop Audio.
If you want to display a larger window, press z or F12 to Zoom and Un-Zoom.
Lastly, in this release is the start of an additional resource stack which will be added to. Click on Additional Resources to display it.
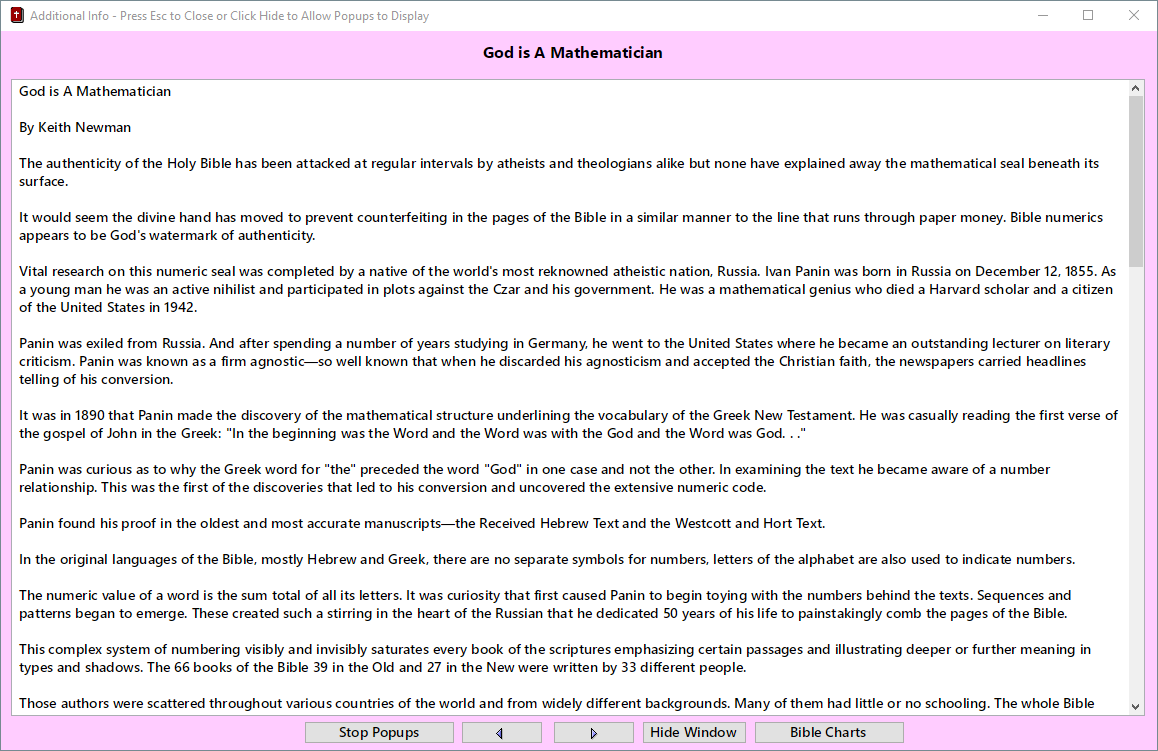 Press ESC key to close this extra window. Pressing n or p will show the Next / Previous card in this stack along with clicking the arrows at the bottom. If this window is Minimized or Hidden, Popup information will be displayed every 15 minutes. It may be turned off by clicking Stop Popups.
Press ESC key to close this extra window. Pressing n or p will show the Next / Previous card in this stack along with clicking the arrows at the bottom. If this window is Minimized or Hidden, Popup information will be displayed every 15 minutes. It may be turned off by clicking Stop Popups.
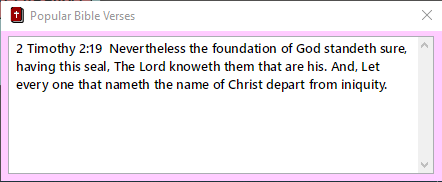
Version 1.1 adds the Bible Charts feature which is over 100 charts in PDF format that make it easy to quickly learn much of the Bible. Simply click on any chart title on the left side to see the chart on the right side. You may print the charts as well.
Since I am a keyboard fanatic there are Keyboard shortcuts for everything (case sensitive):
- Esc – Minimize the main window
- z – Zoom / Unzoom the main window (also F12) If you have a small monitor this will reduce the size of text. A big monitor will zoom up everything to a nice size.
- l (small L) – Change Location to another Book and Chapter
- b – select the Bible window (if selected already then go to previous verses)
- 0 – turn Bible verse numbers on/off
- 1 – select the King James Bible translation (Jesus’ words in red)
- 2 – select the KJ2000 Bible translation (OT God’s words in red, NT Jesus’ words in red)
- 3 – select the King James with searchable Strong’s Greek and Hebrew dictionary.
- O – go to Genesis 1
- N – go to Matthew 1
- f – Find text in the current Bible
- F – Find text in the Dictionary
- c – Display the Commentary for the current Chapter
- C – Copy the currently selected Bible text to the clipboard
- p – Go to Previous Chapter (also F3)
- P – Print the current Chapter
- n – Go to Next Chapter (also F4)
- M – Night Mode on/off
- B – Go to previously Bible Location (history feature)
- d – Display Devotionals for today
- D – Display the Dictionary
- r – Display Bible Readings for today
- s – Display last Search verses
- x – Exact text search on/off
- h – Turn Help Tips on/off
- H – Turn active window Highlighting on/off
- S – Display Audio selector (click any item to play Audio)
- F6 – Play Audio from the currently active window
- F8 – Stop all Audio
Pressing the ? key or clicking on the Info button will display general help text as well.
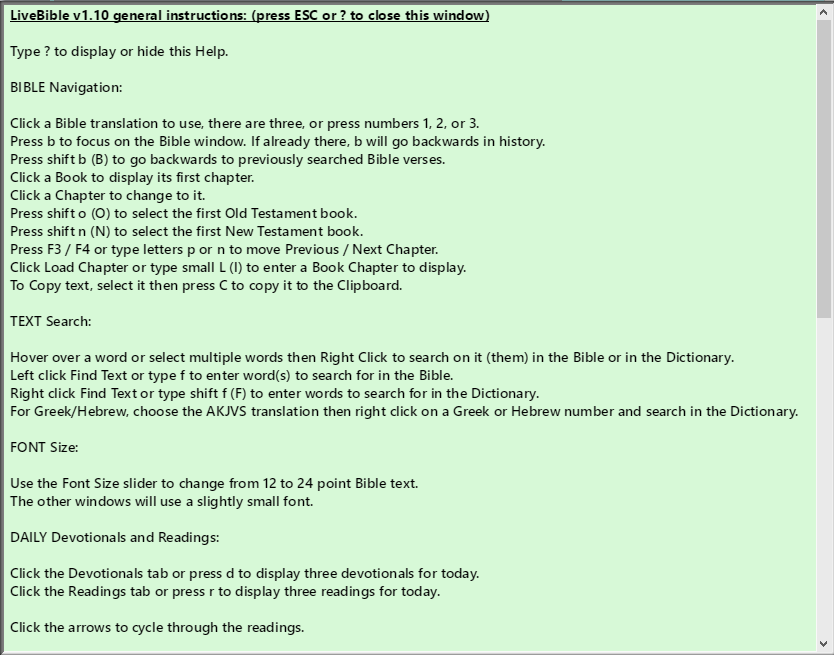 Pressing the k key or clicking on the Keys button will display all of the single letter keyboard commands.
Pressing the k key or clicking on the Keys button will display all of the single letter keyboard commands.