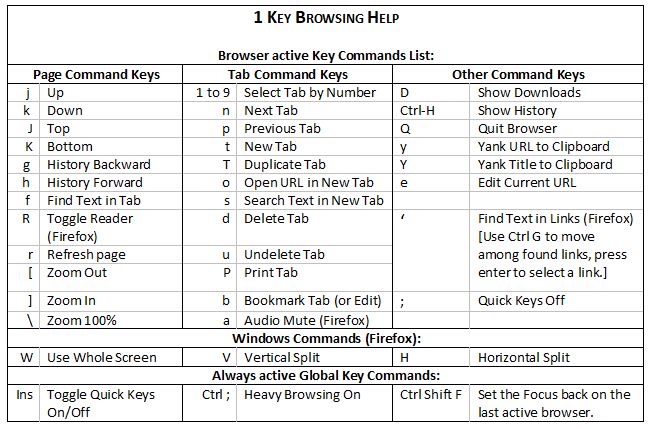For Firefox users, version 0.85 adds the ability to split the displayed page Horizontally or Vertically into a separate window. And can do this more than once even though the resulting windows will be narrow.
Recently, I found a browser called qutebrowser that uses keyboard commands extensively. I used it for a while before I discovered similar add-ons for Firefox and Chrome that are based on the VIM Linux editor.
I was about to make a time commitment to learn VIM but then thought “why not write a program that truly uses one letter commands to navigate pages and tabs?” The resulting AutoHotkey program works with both Google Chrome and Firefox (and other browsers based on them).
To install just place the contents of this Zip file 1KeyBrowsing into any location and run the 1KeyBrowsing.exe file. The two ico files are the program’s icons and the gif file is the quick help accessed by pressing the ? key when the Quick Keys are On or active.
The program’s right click menu is quite short. There are two modes of use: Heavy Browsing or Heavy Typing. If you are editing/typing a lot during browsing then use Heavy Typing as it keeps the Quick Keys Off unless you turn them On. Or, if you are scanning news pages, doing a lot of reading and have a lot of tabs open then set it to Heavy Browsing which keeps Quick Key On.
You can type a semicolon any time to temporarily turn off Quick Keys. Pressing Insert or Ctrl + semicolon will turn them back on. Selecting “Sync with Enter” from the menu below will allow the Enter key to put the program back to your preferred usage mode. [ Warning – it can take some getting used to having Quick Keys on as we’re all so used to the Mouse. ]
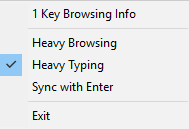
Choosing “1 Key Browsing Info” will display basic help.
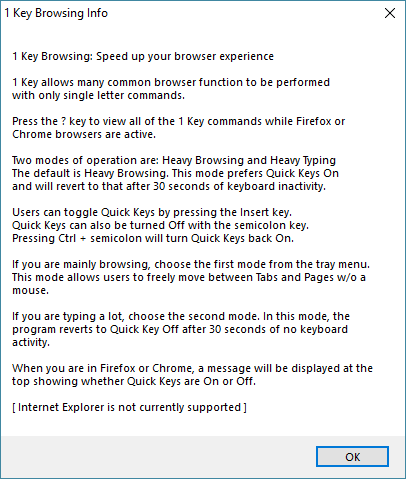
After this information is displayed, users are asked if they want to see the key commands list.
This list is displayable any time by pressing the ? key when a browser is active and Quick Keys are On.
After starting 1KeyBrowsing, whenever Firefox or Chrome are active, the program will display either “Quick Keys (OFF) or Quick Keys (ON)” in the browser’s title bar. Pressing the Insert key will turn Quick Keys on and off.
With Quick Keys On, press t to open a new Tab then press the n and the p keys to move to the next and the previous Tabs.
Refer to the Quick Keys Commands List and it won’t take long to learn a keyboard method to control your browser.