[* UPDATE 6/30/18 – Relevant Notes v1.15 download is here. Relevant Notes] Just Exit Relevant Notes, open this Zip file and copy the executable to the same folder as earlier versions. You can also select Update Check and if a newer version is found, you can have the program open it for you.
v1.076 – 05/28/18 – Added optional checklist to each Note and made the window 320 pixels wide
v1.08 – 05/30/18 – Updated To Do list feature so colors and font size are changed properly and the Lists are saved automatically
v1.09 – 05/30/18 – Added ability to save templates for the ToDo lists that can be selected by right-clicking a ToDo list for a Note
v1.10 – 05/31/18 – Added ability to view and delete templates under Manage Templates
v1.11 – 05/31/18 – More tweaking of saving Notes and ToDos, especially for multi user
v1.12 – 06/01/18 – Fixed issue with disappearing Note window when ToDo was clicked
v1.13 – 06/04/18 – Filter out Templates in Manage Notes window and blank entry in Manage Templates
v1.14 – 06/04/18 – Changes INI section Templates to -Templates- in case users use that word in their ToDo templates
v1.15 – 06/05/18 – More tweaking, users can add, edit, delete Templates with right click now
For network users, the newest release adds saving of settings, last color and font size into their PC’s Registry file. In this way, network users can change any of those settings independently of other network users.
For all users, the Notes window now has a C button for settings Color/Font size for the current note. And those changes are made the default for the next created Note. The ? button was removed and that information is accessed from right-clicking the Relevant Notes icon on the task and choosing About.
A short demo is below.
For the last couple of years I have looked at several programs which manage computerized versions of paper Sticky Notes. Programs like Stickies 9.0, PNotes, Stick-A-Note and others are well made and have lots of features. But, I decided I would write my own program at some point.
About a week ago, I got started on the project and came up with what I call Relevant Notes. The program is very small and allows users to attach Notes to any window, webpage, document or folder. On startup, users will see the instructions below. Clicking on the Website will take users to this Blog page.
Notes can independently be resized and positioned, have their background color and font size set. When creating new notes, they will use the last settings a user selected. Below is an example folder with a new note created by pressing CTRL-ALT-N.
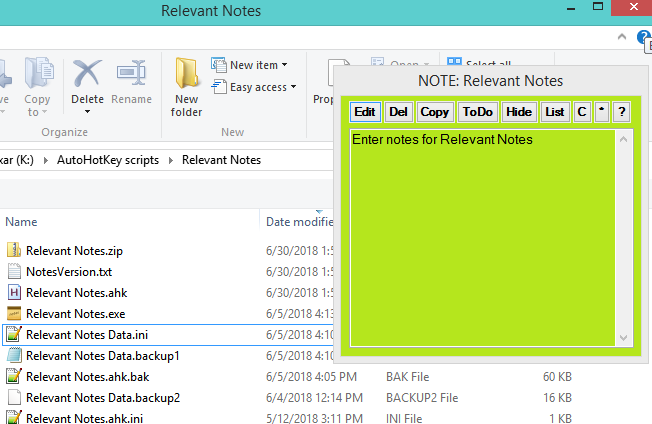 By design, the creation of a note does not move the cursor from whatever you are doing. To edit the note text, click the Edit button.
By design, the creation of a note does not move the cursor from whatever you are doing. To edit the note text, click the Edit button.
Users can click Save or when the Note is closed, it will be saved automatically.
You can also create and use a To Do list for every Note. You must first create one or more Templates. Right-click on the Tray menu or after clicking the ToDo button then right-click as below.
Edit the Template Title and add your list like below.
After you save the Template it will appear in the Add via Template submenu. You can also Add and Delete items one at a time.
After selecting a Template, the list will appear with check boxes. Switching between a Note and its To Do list saves either. But, I like to click on Save anyways.
Other options for notes include: Delete, Copy (clipboard) and Hide (temporarily). Users will be prompted for some of these.
If you need to change the default Hotkey then go to Settings from the tray menu or click the asterisk (*). If you use files on flash drives you can check Ignore Drive Letters to not include it with the note title. This way the note will still appear when using the flash drive on different computers.You can also set the delay time or sensitivity which is how often the program checks for window changes from a quarter of a second to one second. The default is 250 milliseconds. If the program is run from a network folder then setting the Network Update Check may be important.
Clicking on the question mark will re-display the Help information.
As users click different windows, only one Note can appear, if the current window has one attached. This means that note is relevant to that window. All notes may be hidden by clicking on the Tray icon or right-clicking the icon and choosing Hide Notes. Once you are comfortable with the program, it can be set to Auto Start from the same menu.
If notes become separated from their parent windows (document, folder, web page), users can delete them using the Manage Notes menu option or by clicking on List inside a Note window. The Manage Notes window appears as below. Notes are sorted by their attached Window Titles with contents shown as they are clicked on. Right click any title and choose Delete to remove a note. There is also a Manage Templates window just like this one but filtering on Templates.
All notes are stored in the same folder as the program in a file called Relevant Notes Data.ini, so don’t delete that file!
[Network Support]
Starting with Version 1.06 there is basic support for sharing notes from a network location. A small work group can now create and share notes for networked files, folders and web sites. There will be a more noticeable delay when creating a note but other users will see them quickly. The program will check every 5 to 15 seconds for changes to the Notes database and update any onscreen Note if needed. Users may see a file is being edited message box but it should be rare. *THIS IS NOT INTENDED TO BE USED HEAVILY ON A NETWORK* but from my testing it should work adequately. In order to avoid saving lots of file changes, the size and position of notes is not saved. You may temporarily move/size notes but the next time a note is displayed, it will be in the upper right corner of its parent window. This is because some users have one monitor, some have multiple monitors. The program re-positions notes because of this so that for any parent window, its associated note will be visible. Some of this positioning is still being worked on.
Starting with Version 1.062, if a different Hotkey for the network run program is chosen then users can run a local copy of the program as well. There could be two notes displayed for a file or folder, just keep that in mind. Network Note windows display •NOTE: instead of NOTE: to denote it is a network stored note. When displaying the List of Notes, the title will show whether they are Local or Network. Have fun trying out the new features!


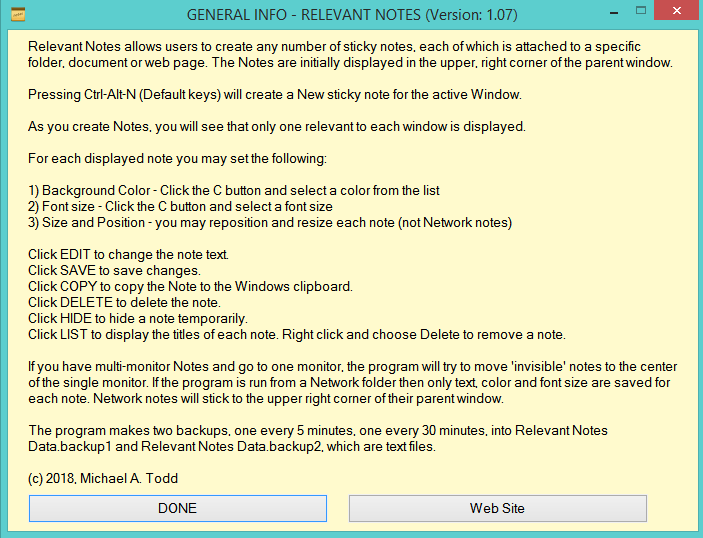
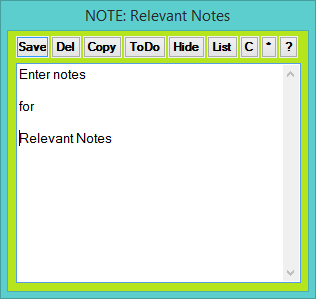
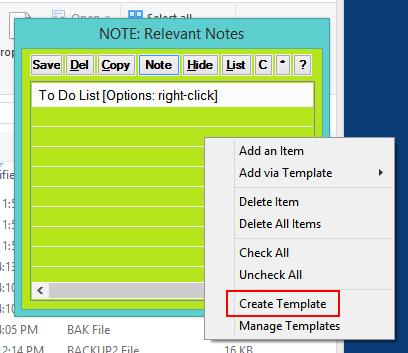
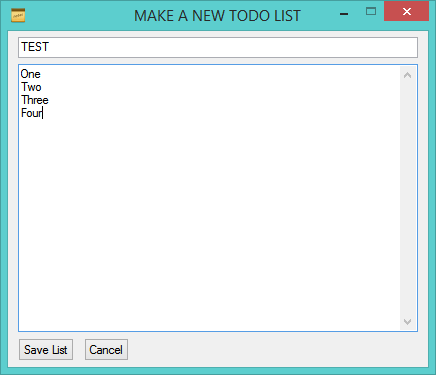
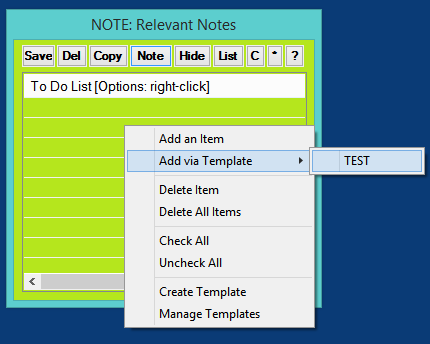
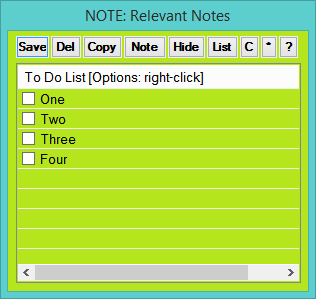
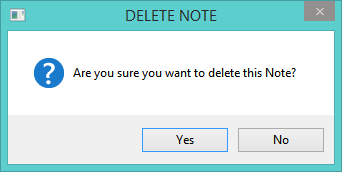
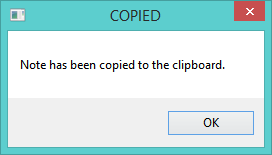

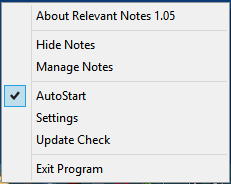
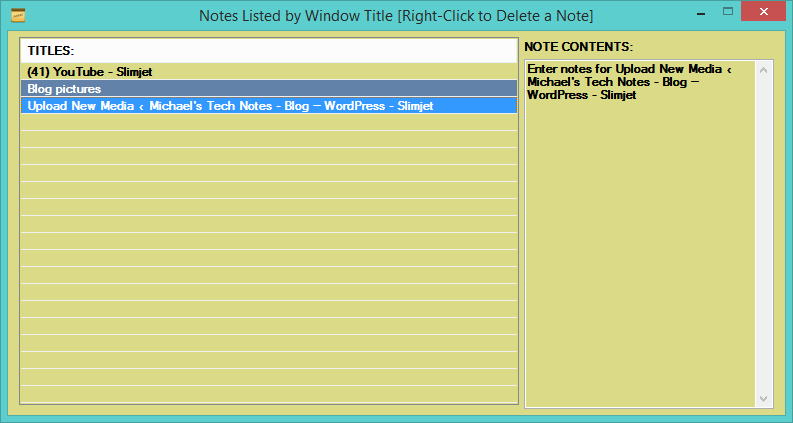
One thought on “Relevant Notes – Another tool for tracking work in progress”