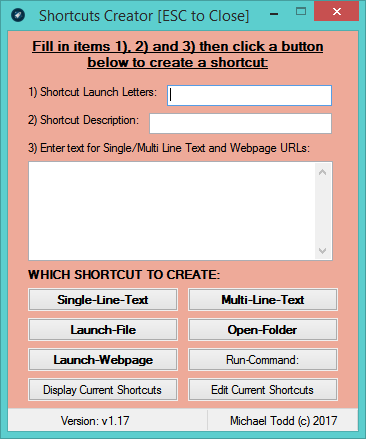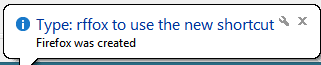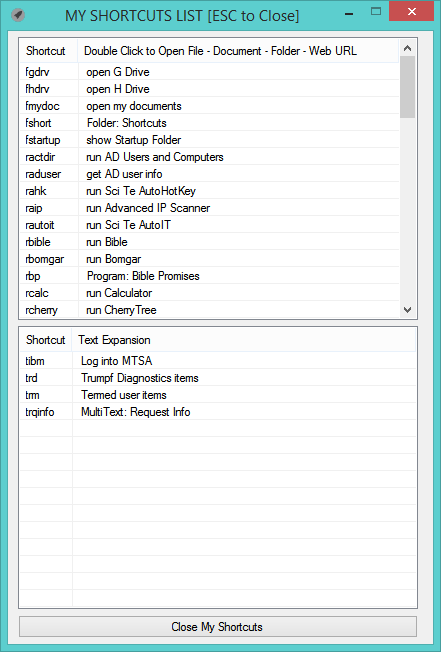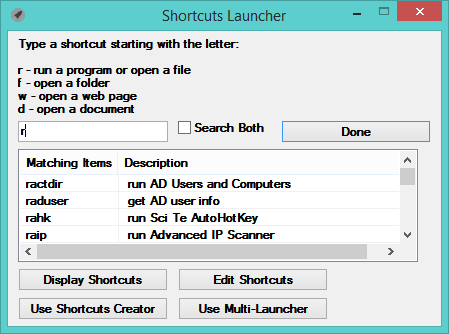[Release 1.18 is here, Shortcuts Creator. Users can now drag and drop multiple files onto the main window and it will process each one appropriately. It supports: 1) Program EXEs, 2) Windows Shortcuts, 3) URL files saved from browsers, 4) Folders and 5) other Documents. I still need to add editing of single shortcuts instead of opening the entire My Shortcuts file. That will be coming soon.] You will need to install the small AutoHotkey interpreter for this program to work. It is here, AutoHotkey Download. Just click on download and use the installer. The program doesn’t do anything until an AutoHotkey script is run.
For quite some time I have been interesting in speeding up my interaction with both Windows programs and the operating system itself.
The common repetitive actions to be automated are:
- Launching or switching to an application
- Entering repetitive single and multi line text
- Opening files and/or folders
- Displaying regularly visited Web pages
- Searching through recent files/folders/programs and web urls
In order to do this, the following scripts have been written:
- Shortcuts Creator – creates the types of shortcuts above without programming knowledge and adds them to
- MyShortcuts – a text script file that contains all of your shortcuts as well as some required functions to display and launch them.
- Multi-Launcher – a program that runs in the background gathering your recently launched programs, recently opened folders and documents, and keeps a history of recent web pages. You can quickly search through these lists and switch to or relaunch any item.
After you have created your main shortcuts, you will only run Shortcuts Creator when necessary. MyShortcuts will be running and contains quick access help and your shortcuts. Multi-Launcher is optional but I feel quite valuable since many of us do not bookmark a lot of web pages we may need later on.
For example, to create a shortcut called ffox to launch the Firefox browser, simply enter ffox in item 1, enter a description in item 2 then click on Launch-File. Browse to either an existing shortcut or the Firefox program file. This will create a keyboard shortcut called rffox. File and Program shortcuts start with the letter r since you are running them.
This adds the shortcut to your myshortcuts file. You can click Display Current Shortcuts and see it listed.
You can use it in three ways: 1) type ffox inside any edit window or box, 2) click the My Shortcuts icon then double-click on rffox or 3) press both Shift keys to display the Launcher. From the Launcher enter rffox. The Launcher will close the Firefox will run.
For now, if you need to change a shortcut, you can use Edit Shortcuts. This does expose the underlying script language. I plan to add Edit and Delete shortcut options soon.
You can also make shortcuts to Open Folders (they start with the letter f), shortcuts that launch web pages (they start with the letter w) and shortcuts that are replaced by either single or multi line text (they start with the letter t).
For example, typing taddr could enter:
John Doe
100 Main St.
Anywhere, USA
There are tons of uses for shortcuts and used properly they will save you a lot of time. For files, folders and programs, shortcuts will only launch the item the first time; afterwards, typing those shortcuts will make those windows instantly active.
A secondary application called Multi-Launcher can also be access from Shortcuts Creator. Between the two programs you can effectively launch all of your standard programs and documents AND search a history of recent files, folders, programs and web pages.
I will post up the actual applications in a few days.