InfoWarp – A Multipurpose Windows Launcher
Synopsis: This program’s first use allows users to collect their most used programs, web links, documents and folders into a small grid so they can be quickly launched or switched to if they are already running. It’s second use is to let users add textual items which are displayed when the mouse passes over them. The third use of the program is the creation of Hotstring items. The fourth use is to add popup Reminders to any Text items. A Hotstring is a short sequence of characters that expands to a phrase or even several paragraphs after being typed.
The program is a Document, Folder, URL and Program launcher with these capabilities:
- Manage and Launch all the types of Windows shortcuts: Files, Folders, URLs, Programs.
- Launch any item via mouse, keyboard or a Hotstring.
- Create Hotstrings to enter standard texts with a few letters.
- Display the current Hotstrings.
- Add Reminders to any Text items.
- Display the current Reminders.
- Display and open Recent Files/Folders.
- Store and quickly display or search on Textual items.
- Display a Rich Text editor for quick notes via the F9 key.
- Set items on any Tab to have characteristics of typical ToDos or a Kanban board.
(These items can be moved Left and Right via right-click to change their status from ToDo/Backlog to Doing to Done. For Kanban items, several other status codes can be set and the text color will change. Mousing over the items will also display their status.)
Updated to v1.54 on 12/15/18: Added additional Statuses for Todo, Kanban items that are also color-coded, Moved Display items into Tools Menu bar. Added Display ToDo/Kanban report in Tools menubar. Added Display Basic Statistics report in Tools menubar. Fixed Resetting of Text Colors after a Reset Found is done. Sorting now leaves ToDo and Kanban Tabs alone and also does an Auto Backup before it starts. Small change on Silencing Reminders during Sleep/Awake, updated Stats report. [Also switched to a different file compressor to cut down on false positives from antivirus programs.]
Updated to v1.45 on 10/14/18: Fixed: some minor issues and brought back the use of Icons in the program’s menus because I like them. If an older computer doesn’t have some of the icons, no errors will be displayed. Fixed: The status bar now displays Double-Click here to enter Edit Mode whenever the mouse is not over a button. Added: some more help text in Features and an option to go to the Blog Page from the Tray menu. A few screen shots in this page have also been updated.
There are two installation options:
-
- Here is a Setup Zip file which runs a traditional installation program. This version should be less prone to setting off antivirus warnings. It will place InfoWarp and a sample file into your Programs folder. setup
- Here is a Zip file with the InfoWarp program and a sample file that you can drop into any folder you like. InfoWarp
While looking through some free software sites, I came across an older program called Pigeonhole Organizer. It allows users to store a lot of text through small labeled buttons. As the mouse is moved over buttons the underlying text is automatically displayed in a pop up window. Users can drag items around, color them and search them. A link is here pigeonhole. In my opinion, this is a pretty neat idea, but way too many buttons on one page.
Since that program hasn’t been updated in 11 years, I decided to write something similar in AutoHotkey. In this version you start with 30 items in three columns of 10. The font style and size are adjustable. Users can select from 1 to 6 columns. Also, to make it more versatile, additional Tabs can be used to help organize items. The screen shot below has several Tabs organized by the type of items.
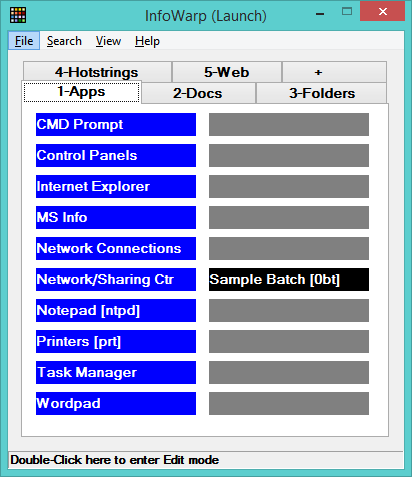
Clicking on the + tab will prompt to add another tab.
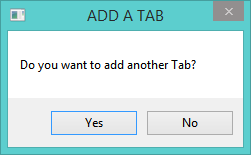
The program lets users click on any empty (gray) item and create one of the following:
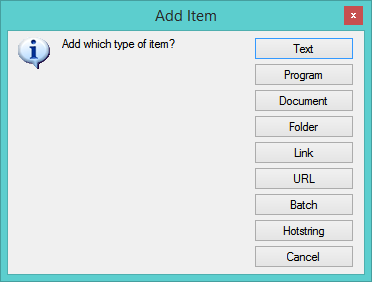
- Text item – users type or copy/paste into a small text box. This box will automatically display as the mouse moves over Text items. You can also turn on a capability to Monitor Clipboard Copies which enables you to select then copy text (Ctrl C), the program will see the new text on the clipboard and prompt you to create a new Text item. If you click Yes then that text will become the new item. This feature is not intended to remain on always, but, just when you are trying to quickly build up Text items.
- Program item – enter the program name and click the … button to select the desire program OR just drag and drop the program icon over the InfoGrid.
- Document item – same as number 2, drag and drop is easiest.
- Folder item – enter manually or drag and drop.
- Link item – shortcut files (ending with .lnk) can link to any of the above items and are converted to one of them.
- URL item – these files are created by dragging from the address bar in a browser into a folder.
- Batch item – if you want to launch many of your items with one click, just create a batch item and it will let you check mark any set of items to launch. It’s a great time saver and won’t relaunch items that are already open.
- Hotstring item – hotstrings are short sequence of characters that are replaced by much longer text. For example, typing addr1 can enter the address below. Hotstrings can also be used to launch any item.
ACME, Inc.
100 Main Street
Anywhere, USA 00000
Users can edit, delete, cut and paste items. Since the program allows for additional Tabs (page of items), items can be Cut the moved from one page to another. After clicking Cut click the empty location where you want to move that item to and you will see an additional Paste option.

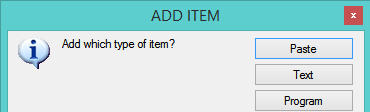
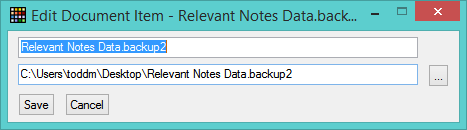
Item are colored as follows:
Green – Folders
Dark Blue – Programs
Light Blue – Text items (mouse over to reveal their contents)
Olive – Documents (Word, Text, Excel, etc.)
Purple – Hotstrings (Text inserted with just a few letters)
Black – Batch item (allows many items to be run with one click)
Adding a Text item – click an empty item then choose Text. This window will be displayed. At your text item name and contents then Save it.

When you mouse over any Text item, it’s contents are displayed.
 If you need to resize the window or grab any text from it then press a Shift key or double-click the status bar to enter Edit mode. You can do anything with the window until pressing Shift again to leave Edit mode. The status bar and window title will change to let you know when you are in Edit mode.
If you need to resize the window or grab any text from it then press a Shift key or double-click the status bar to enter Edit mode. You can do anything with the window until pressing Shift again to leave Edit mode. The status bar and window title will change to let you know when you are in Edit mode.
![]()
![]()
Program Menus
The program’s menu options are easily understood.
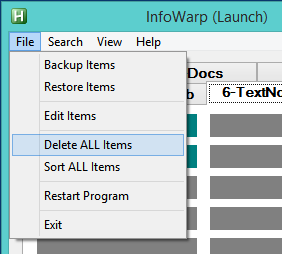
Users can backup and restore their items file to/from any folder. All data is stored in InfoWarp.ini which is in the same folder as the InfoWarp program. An Auto Backup is also done every minute to your Temp folder in case you delete items you didn’t mean to. To do an Auto Restore, just right-click on the Tray icon and choose that option.
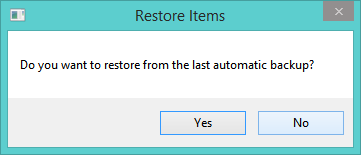
You can Delete ALL will start with an empty grid, if desired. Sort ALL will sort each Tab (page) individually by the items names.

Choosing Find Text Only will ask for the search text and highlight items that match. When the mouse moves over items containing matching text, the program will select the first match. Below the word Hotstring was searched on.

Find Any search item names, folder names, text, etc. on the current Tab and highlights them.
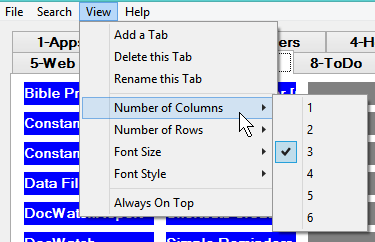
Users can Add, Delete and Rename Tabs from the menu or by double-clicking an existing Tab or using the menu. The font size and the number of columns are also changeable. When going to a lesser number of columns the program will prompt to Sort items and it will let you know if not all items will be displayed. Items will not be lost by Sorting or reducing columns.
Drag / Drop interface to add items
Dragging a program shortcut onto InfoWarp displays a prompt for the name you want to call it. Then it is added to the grid where you dropped it or in the first available empty spot. You can select a lot of shortcuts at one time and drag them over the grid. You will be prompted for a name for each item, the default will be a short name based on the item’s filename. Once a grid is full, you will be prompted to add another column. The program can maintain up to 6 columns. Or, you can add additional Tabs or pages which can keep the number of columns small.
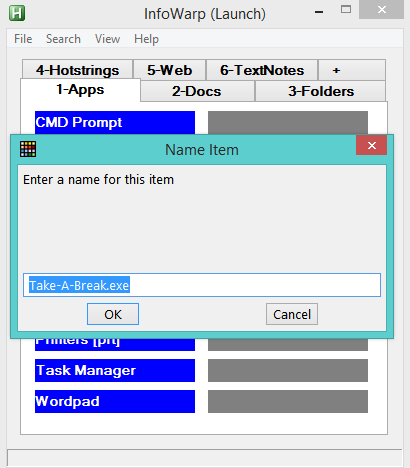
Launching items just with the keyboard
Users can press Win-Alt-I to show the program, then press the number of the Tab they want to display and then press the Space bar to show letters by each item. At this point, pressing a letter will launch the desired item. [If you get here by mistake then press the ESC key to remove the letters.] Clicking on other Tabs or pressing numbers is disabled until you type in the letter of the item you want or press ESCape. This behavior is normal. The picture below (camera shot) shows the quick access letters. My apologizes for the quality. While InfoWarp is waiting for a quick letter to be pressed, I was unable to take a normal screen shot.
For non Text items, their path is displayed in the status bar while the mouse is moved around. This is helpful if the item name isn’t self-explanatory.
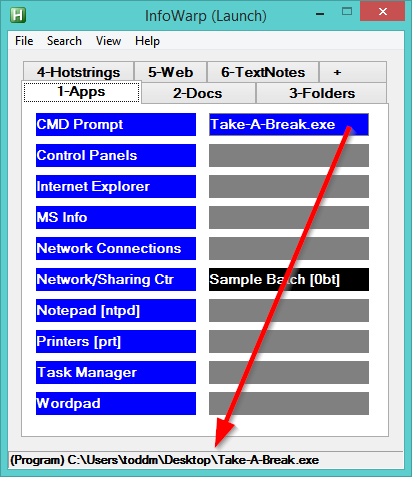
Users can drag any type of shortcut, program or folder over the main window and it will create corresponding items.

For the Address 1 Hotstring, it was created as shown below: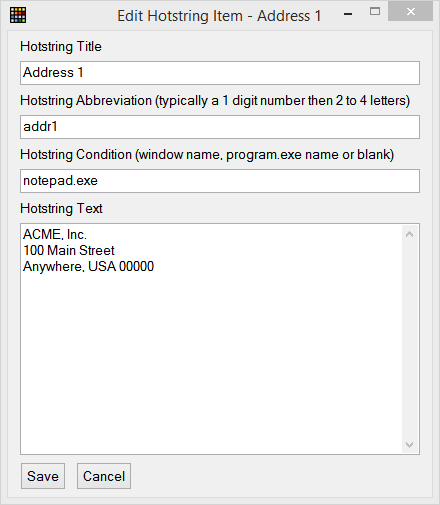
Typing addr1 will send the address text to whatever program that is active. So, typing Addr1, addr1, ADDR1 will all cause the Hotstring to fire. If you want a Hotstring to only be active in a particular program then enter its name under Hotstring Condition (i.e. notepad.exe would only make a Hotstring active in Windows Notepad, as above).
To create a Hotstring for a program, folder or document, simply place the Hotstring inside brackets as shown here. Typing ntpd will run Notepad, typing prt will display the Printers Control Panel. *IMPORTANT* If you create a Hotstring and it doesn’t immediately activate you can go to File, Restart or Search, Display Hotstrings and click on Restart to reactivate all Hotstrings.
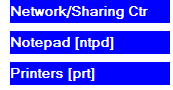
You can also create use a Hotstring to launch a program as shown below. Normally, it’s better to drag and drop programs to create their items. But, for some portable applications, the program used to launch them is not the same name as the program themselves. In the example below, the program is started with PortableToDoList.exe which runs ToDoList.exe. This causes switching to ToDoList to not work properly. But, one can add a Run ToDo (rtd) Hotstring like this and it will activate any running copy of ToDoList.
* Additional more powerful Hotstrings in version 1.30 *
In this version Hotstrings may contain commands that move the cursor around, click the mouse and activate other keys like Ctrl, Alt, Win and Shift.
If you wanted a Hotstring to always move to the top of your document before entering text, you can use ^{Home} to do a Ctrl – Home command. The Hotstring would look like:
^{Home}To whom it may concern,{Enter}{Enter}This is a test letter for anyone.{Enter}{Enter}Sincerely,{Enter}{Enter}
This would produce:
To whom it may concern,
This is a test letter for anyone.
Sincerely,
The underlying AutoHotkey scripting language has a Hotstring section with lots of help info online.
Adding Control Panel items:
When adding a Program item, you can select from a bunch of Windows Control Panels or click the … button to navigate to a program to add.
Creating a Batch item will display all items for you to check mark the ones that are part of the batch. In this instance, Sample Batch is the name and it will run the checked items with a click or by typing 0bt which is its Hotstring. Every item has an ID assigned to it, so if you move items to different Tabs, batch items will still work properly.
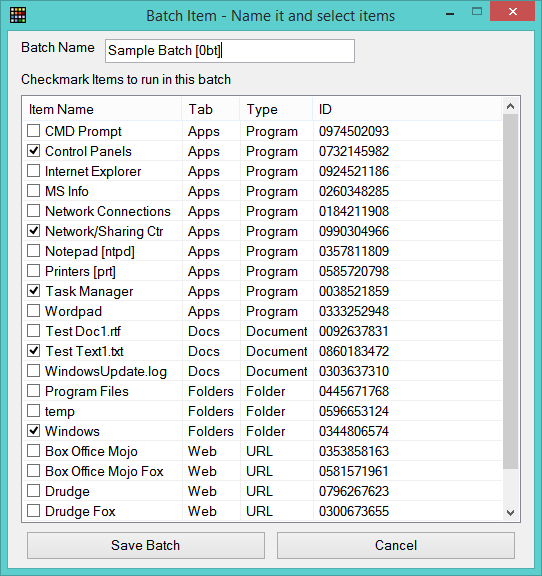
New Hotstrings do not always activate but you can Restart the program to take care of that. Using the Search, Display Current Hotstrings will so the ones you have created.
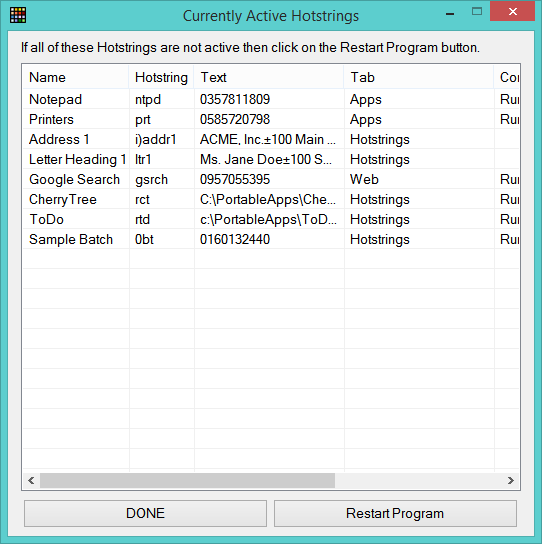
Using the Hot Apps Launcher v1.23+:
Since the typing of Hotstrings can interfere with some applications or overwrite say a cell in Excel, users can press both Shift keys to display the Hot Apps launcher window. From here, just start typing a Hotstring. When a complete Hotstring is entered this window will close and the application will be launched.
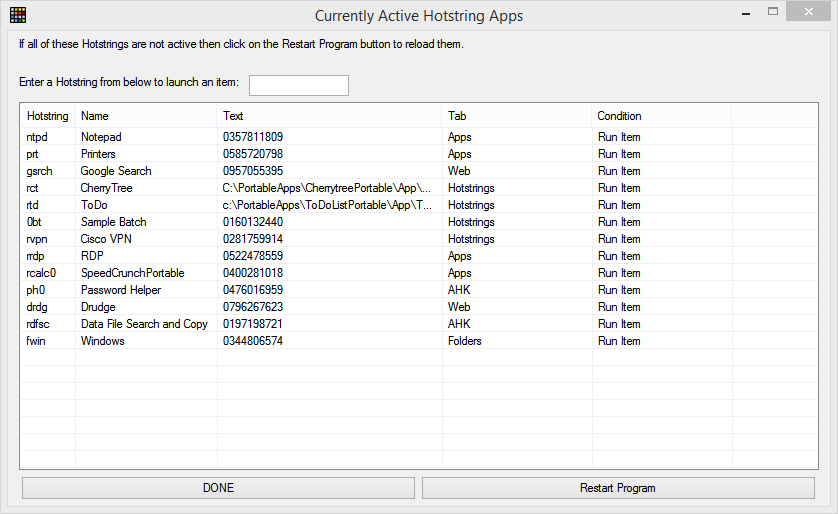 If you start typing a Hotstring, the list will narrow down. Once you have entered a complete Hotstring that item will launch.
If you start typing a Hotstring, the list will narrow down. Once you have entered a complete Hotstring that item will launch.
For web pages, most users will just save bookmarks and/or several start pages and be just fine with that. But, for the sake of completion, I added the launching of Web pages via their URLs as well. URL items only need a name and a URL to launch a web page. If the web page title and browser are saved the program can crawl through all open web pages looking for the one you want before opening a new browser tab. To store the extra info, just press Shift Ctrl F12 when the web page is active. Some web pages don’t work in every browser so this lets users specify the browser to use to fix that issue.
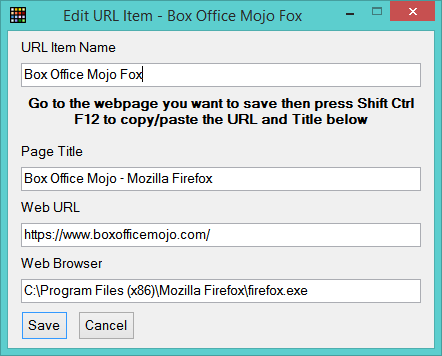
Certain settings can be changed or turned on and off if you wish by right-clicking the Tray icon and by using the program’s Menu bar. Items starting with AutoStart are either checked or unchecked and are remembered when restarting the program.
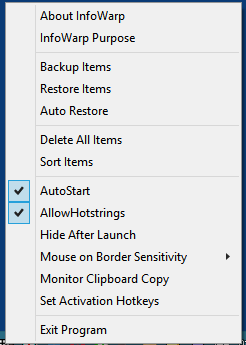
New v1.23 menu items are in Red.

The menu setting called Window Follows Mouse is for users that have 2 or more monitors. If this is turned on whenever the program window goes from hidden to shown, it will appear next to the Mouse pointer. So, if you have two monitors and the mouse pointer is on a different one since the program was last made visible then it will move to that window. (Using Win – Alt – I, double tapping Ctrl or Alt keys or whatever hotkey you have set.)
There is more information in the program menus and also a Tutorial section.
Since InfoWarp is primarily a launcher, it can be set to hide when items are clicked or by clicking on its Tray icon. The default Hotkey to show/hide the program is to press the Windows, Alt and I keys together. You can also turn on double tapping the Ctrl and the Alt keys to show the program.
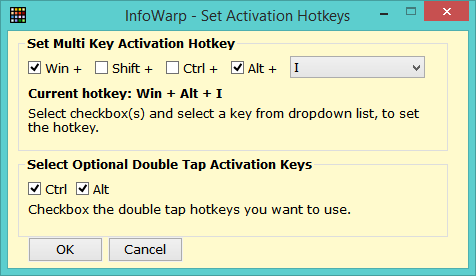
Several settings will restart the program (deleting Tabs, sorting, turning Hotstrings on and off, etc.) which is normal.
To summarize, the two main uses of InfoWarp are to launch programs, documents and folders AND to store lots of frequently referenced text for rapid display. Please read through the purpose, features and the Tutorials for more information.
The new Quick Notes editor in v1.33 is accessed from the menu bar or the tray menu or by pressing F9. All of the most typical word processing formatting is available in this window. You may use up to 16 tabs (notes) and click on the Gear to set names for them. If you use week days for names then pressing F8 will take you to today’s note. Pressing ESCape or clicking on the X will save changes and hide the window.
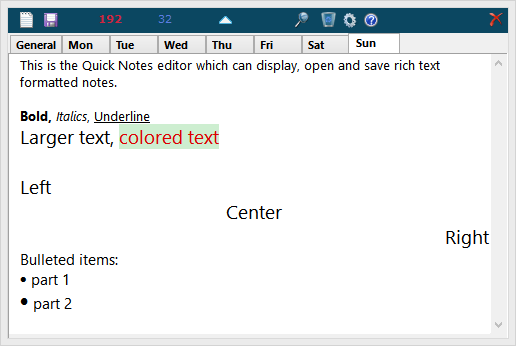
Right-click in the window for the formatting menu.
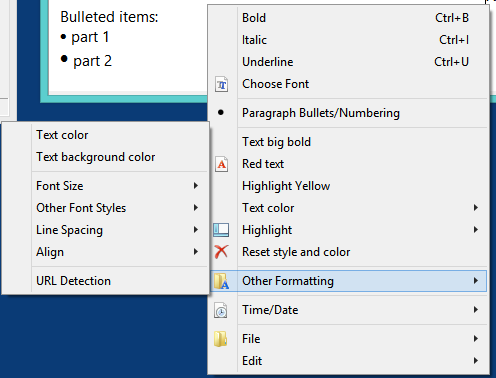
Click on the (?) in order to see quick help.

Clicking on the magnifying glass will display the Find Toolbar so you can search for text.
Additions for v1.41:
Setting and Displaying Text Reminders –
Adding a time or an interval to a Text item will cause a popup to be displayed.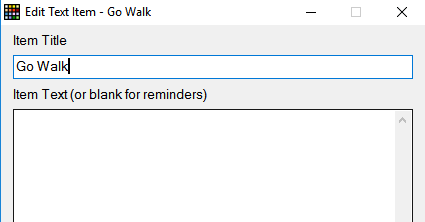
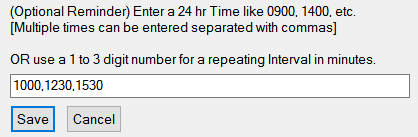
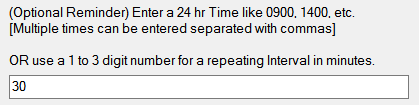
This will display popups at the bottom of monitor 1 as below. Click on reminders to close them. You may silence Reminder popups by choosing Silence Reminders from the right-click tray menu.
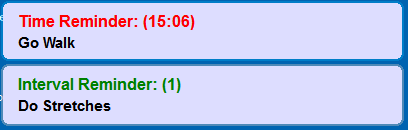
ToDo / Kanban tracking –
By naming Tabs specifically, tracking of simple ToDos or Kanban flow can be done. In a two column setup, ToDos will start in status TODO then change to DONE when they are moved to the right. In a three column setup, Kanban items will start in TODO status and go to DOING then to DONE by moving them to the right two times. Right click items to move them Left or Right to the topmost empty cell. The default Tab names for this feature are ToDo and Kanban. Other names can be entered with Set ToDo/Kanban labels on the Right-click Tray menu. This is shown below.
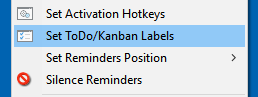
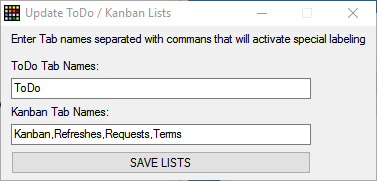


Kanban items work the same way, but, require three columns for TODO, DOING and DONE. This labeling merely helps users to remember the status of each item and is not part of the Item’s name.
*New* Additional Kanban status codes are available. Right-clicking on a Kanban item will display other codes you can use to track progress on it. If you use any of these status codes, the item’s text color will change. You can switch back to the simpler Column based status as long as you have at least three columns for Kanban items (Backlog, Doing, Done). Using these status codes allows you to have fewer columns and still track the items.
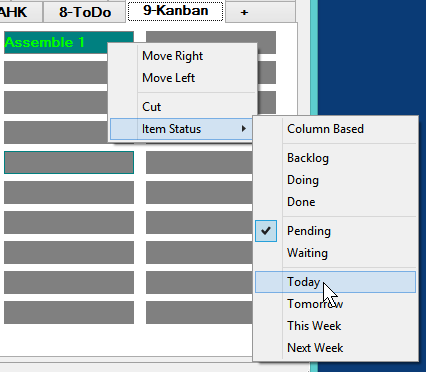
ToDo items have less additional codes.
*New* ToDo/Kanban reports from the Tools, Display Current ToDos/Kanbans option.
*New* Statistics The program can now display a summary by item type by choosing Display Basic Statistics from the Tools menu.
Please feel free to leave comments and suggestions.


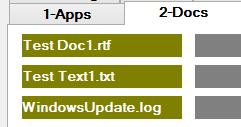
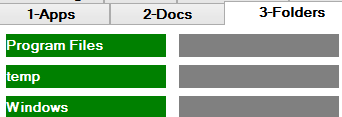
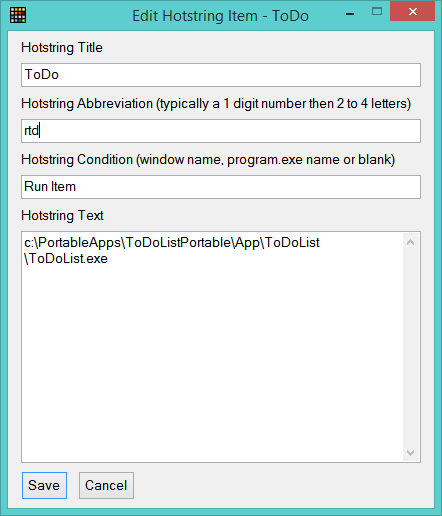
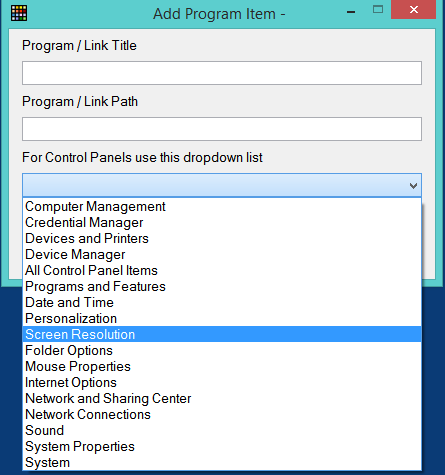
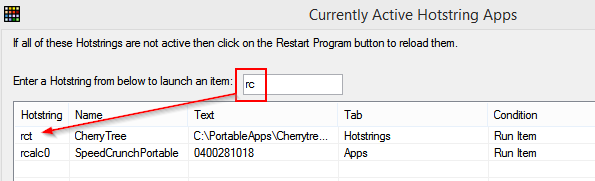


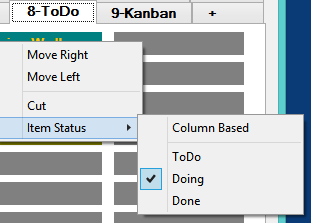
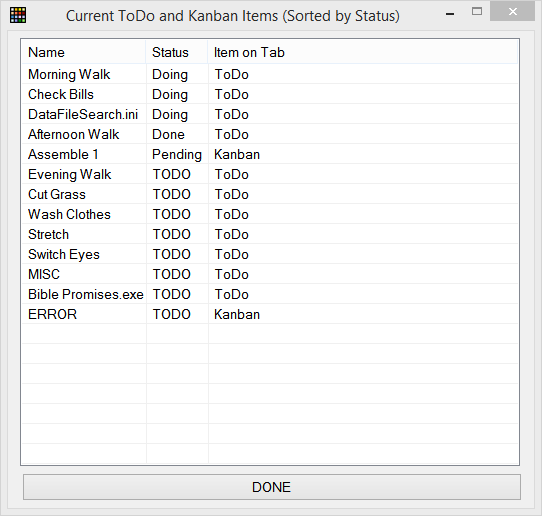

One thought on “InfoWarp – A small multipurpose launcher with text store, hotstring and reminders capabilities”