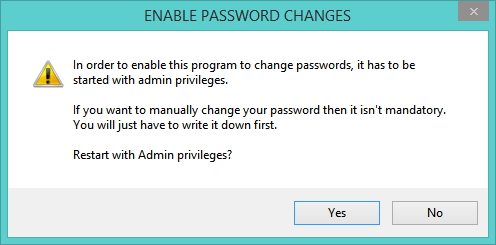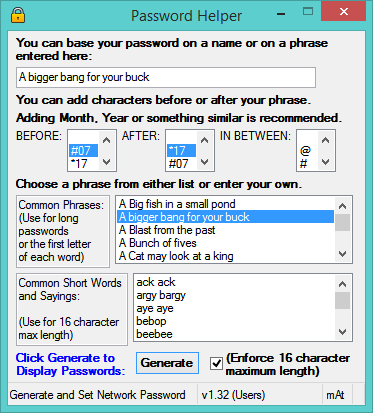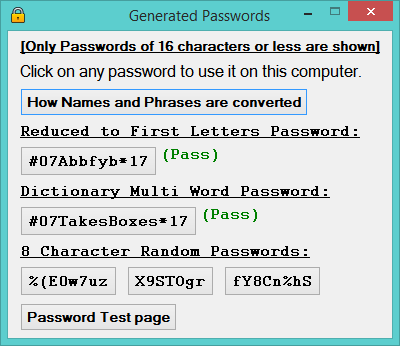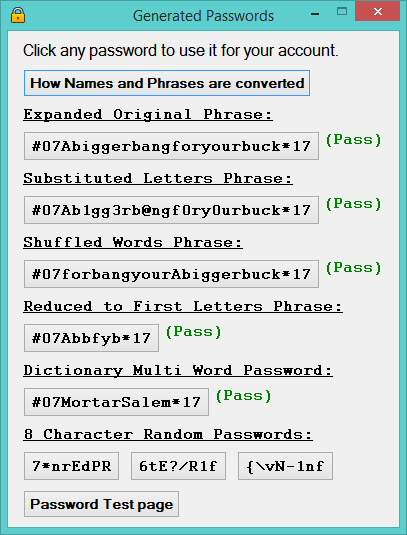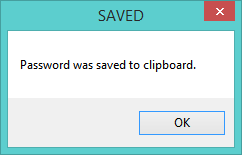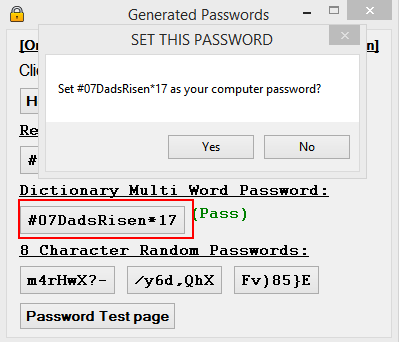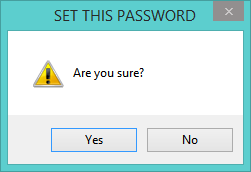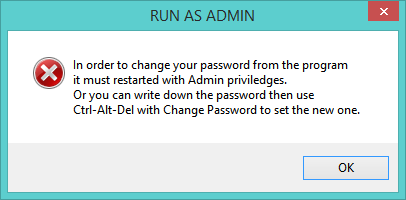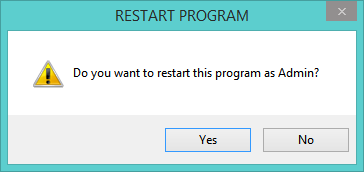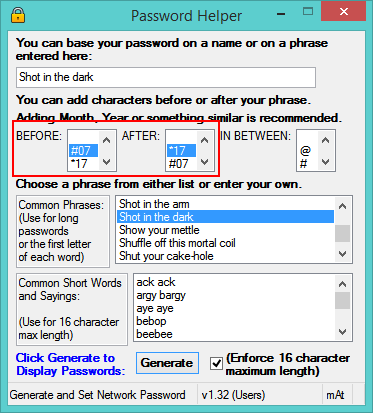[Version 1.35 of Password Helper for Windows 7 and higher is available here Password Helper]
Password Helper runs standalone and uses two lists of embedded phrases and one small words dictionary file to generate up to 4 different passwords. Enter your own phrase or use one from the two supplied lists then click on Generate to see the passwords. Three random passwords are also shown for those who like to use those (i.e. Nerds).
On home PCs and others not on a corporate network, you will see this prompt when starting the program. The only way the program can change the password for you after you have chosen one is to have Administrative privileges. You do not have to enable this as you can always write down any suggested password then press Control Alt Delete and choose Change Password to set a new one.
After making your choice the main screen appears. There will be an asterisk (*) in the Status bar when the program is running as an Admin.
In this example, I have clicked on the second long phrase which enters it into the phrase box. After clicking Generate you will see:
Since the “Enforce 16 character maximum length” checkbox is checked, the program is only showing two possible passwords:
- The password #07Abbfybbased on the first letters of the phrase “A bigger bang for your buck” is shown with extra Prefix and Postfix additions. By default, the current Month is part of the Prefix and the current year of part of the Postfix. And the # and the * are added front and back. Together this makes a password of 14 to 16 characters, but, you only have to remember the phrase to figure out the letters.
- The second password is based on two random words chosen from a list of 7,000 common words. The words are either 4 or 5 letters long. If the “Enforce 16 characters” isn’t checked then the words will be up to 6 letters in length. Slang terms were removed but some funny combination show up nevertheless.
Remembering an easy phrase or two easy words is about as much help as you can get to create a reasonably strong password.
If you uncheck the “Enforce 16 characters” password length then click Generate again you will see more password suggestions starting with the original phrase without spaces. After some password testing I have found out that the three longer passwords are about equal in strength. The first one is far easier to remember. Using longer than 16 characters is purely up to what your computer(s) or websites are able to handle.
When you click on any password button you will be prompted three times. The password will be copied to the clipboard first. The second prompt is to save the password. The third is the “Are you sure?” prompt.
If you didn’t start with Admin privileges on a home PC then you will see this prompt.
You are still allowed to restart as an Admin now, but, if you like that clicked on password remember to write it down now because it won’t be saved. You can also click No below then use Ctrl-Alt-Del to change the password.
This will restart with Admin privileges. It is much easier to do this when first starting the program.
*IMPORTANT* If you are on an office network then this step is not necessary as the password will be changed with a small program called setpassword. The program will prompt you for your current password and then change your network account password to the new one.
There are a lot of phrases supplied that work with the first letter password scheme and there is a smaller list that works within the 16 character limit.
Clicking Generate repeatedly will always create more Two Word passwords and more 8 character random passwords. Just click until you find one that you can easily remember.
You can also changed the Prefix and the Postfix characters and choose an interleaving character if you desire.
I hope this helps many of you to start using stronger passwords with your computers and websites.